PuTTY
PuTTY - это бесплатный кроссплатформенный клиент для удаленного подключения к серверам. Использует безопасные сетевые протоколы: SSH, Telnet, SFTP, SCP и другие.
После соединения вы сможете выполнять команды на сервере с вашего ПК (где установлен SSH-клиент). Также с помощью PuTTY можно передавать файлы с локального компьютера на сервер, сохранять SSH-ключи для авторизации, менять цвет рабочего окна и т.д.
Для передачи файлов с компьютера на сервер и обратно обычно используют бесплатные программы Filezilla, Total Commander или Far Manager.
PuTTY - один из самых популярных инструментов под OS Windows. Существуют доступные версии для смартфонов, а само приложение имеет открытый код, который можно дорабатывать под собственные требования.
Загрузка и установка
Скачать PuTTY можно на официальном сайте, программа бесплатная. Загрузите последнюю стабильную версию клиента для вашей ОС. Есть сборки Windows (разной разрядности) и Linux:
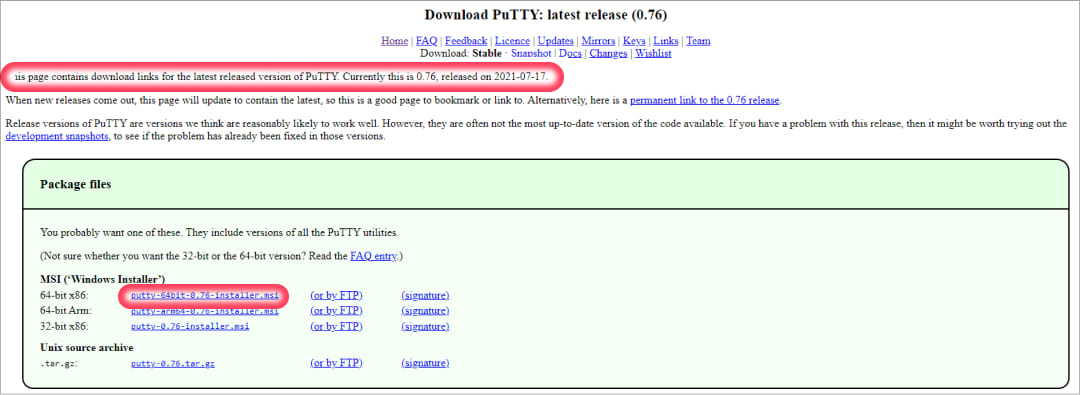
После загрузки установщика запустите его и нажмите “Next”:
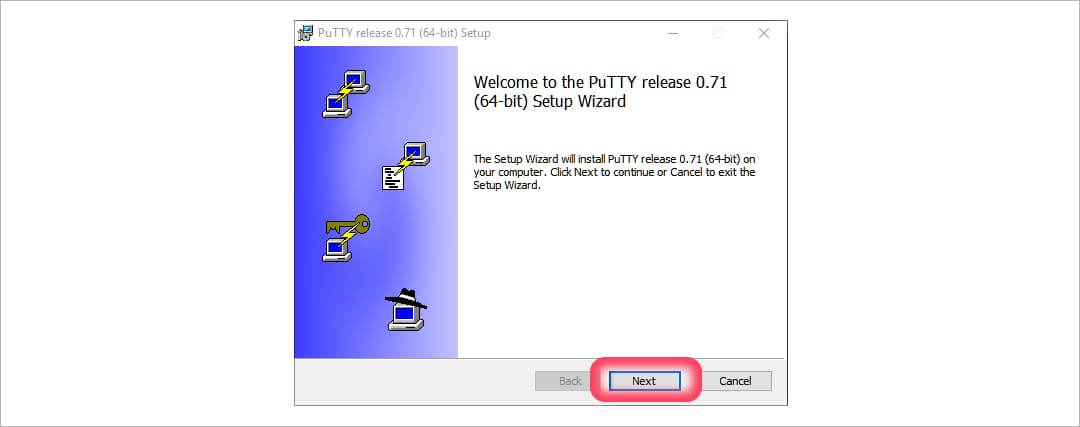
Далее укажите директорию для установки (при этом желательно папку по умолчанию не менять):
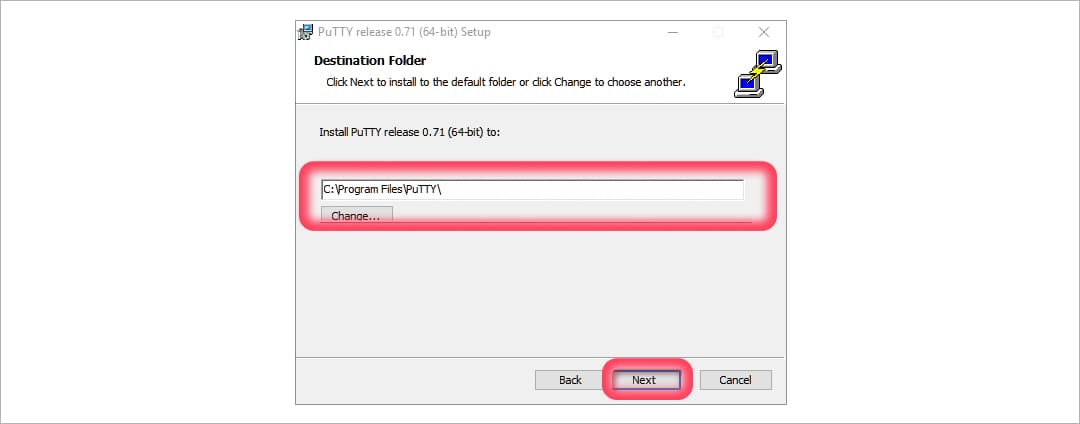
Далее нажмите “Install”, а после завершения установки - “Finish”:
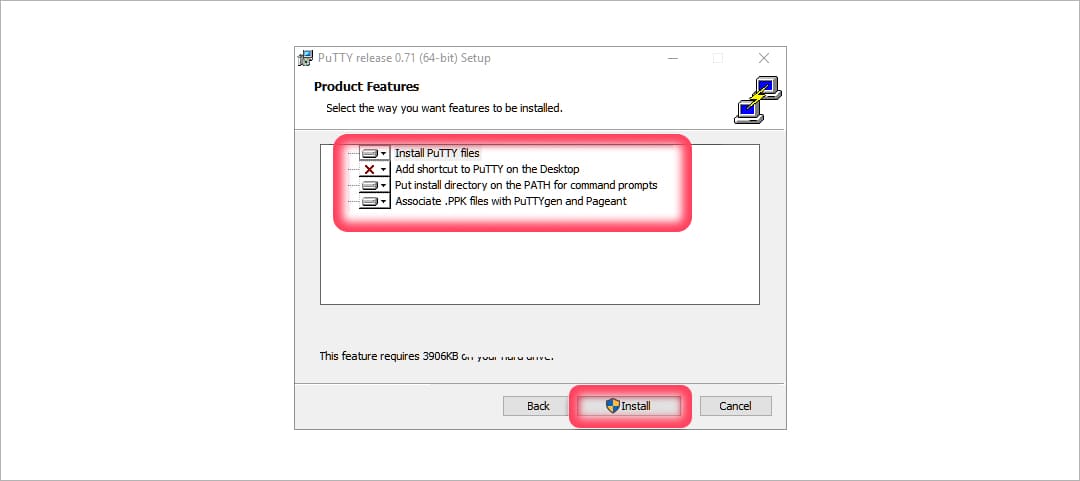
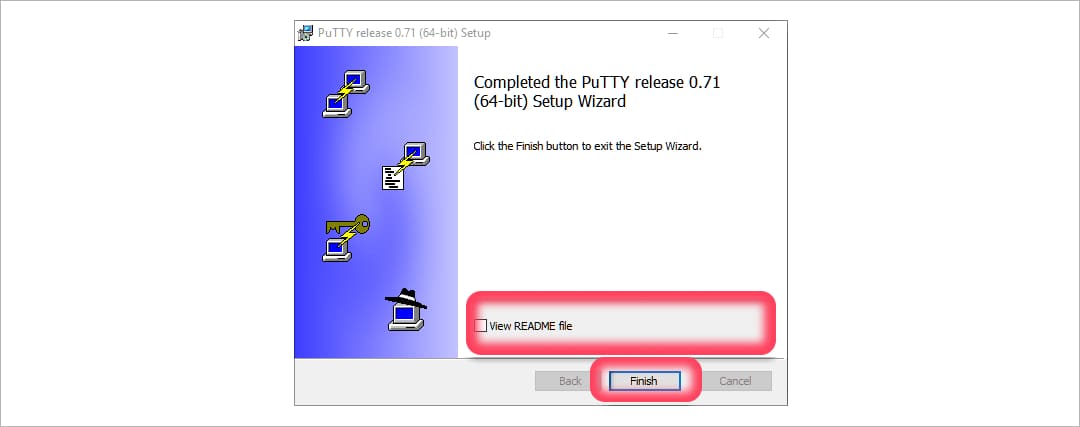
На этом этап установки завершен.
Запуск и настройка
После установки программу можно запустить из меню “Пуск” или создать ярлык на рабочем столе:
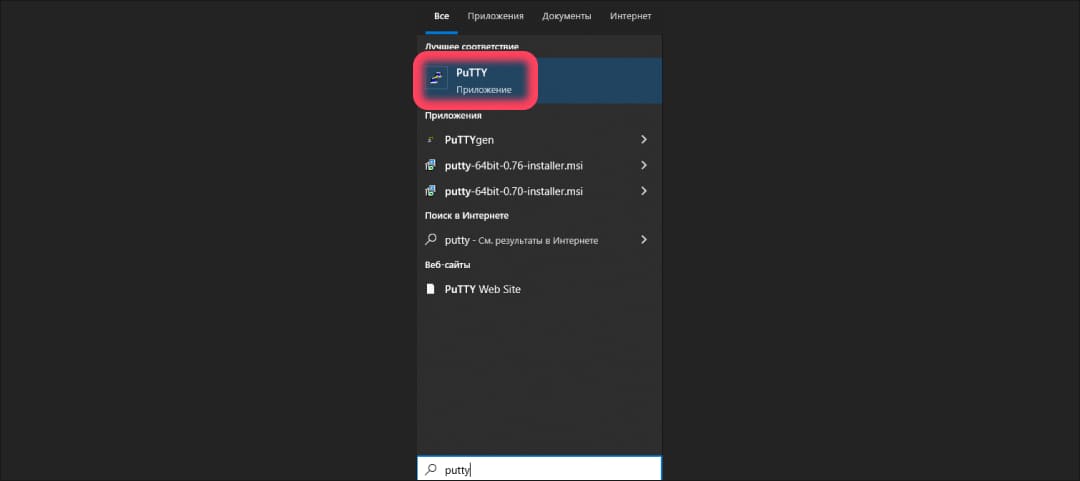
Основное окно программы имеет следующий вид и основные поля:
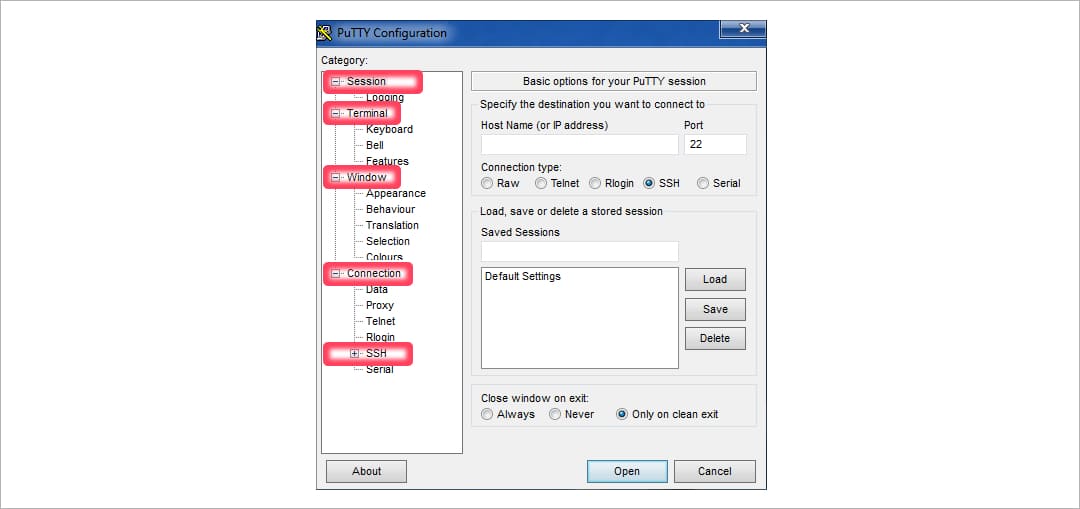
Session - главное окно программы, предназначено для ввода данных и удаленному подключению к серверу по нужному протоколу. Также здесь можно создать и сохранить сессию для подключения, чтобы каждый раз не вводить IP-адрес или название сервера. Для этого достаточно один раз прописать настройки сессии, сохранить ее и использовать каждый раз при запуске программы.
Terminal - активация дополнительных возможностей терминала.
Window - раздел для изменения вида интерфейса, например, размера шрифта или цвета.
Connection - раздел с настройками подключения, SSH-ключами и алгоритмами шифрования.
SSH - в данной вкладке проверьте версию SSH-протокола. Должно быть указано “2” по мерам безопасности. Первая версия практически не применяется из-за существенных недостатков, среди которых - ошибки в схеме обеспечения безопасности.
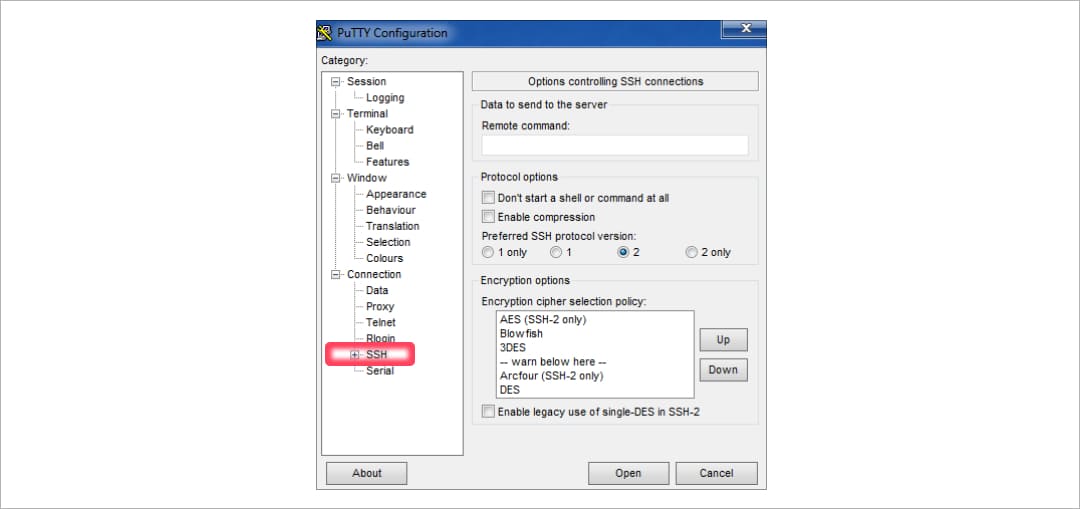
Подключение
На вкладке Session, в которой находятся основные параметры для подключения к серверу по SSH, укажите данные:
Первый блок включает основные параметры, необходимые для подключения:
Host Name or IP - хостнейм сервера или его IP. Данную информацию вам должен предоставить ваш хостинг-провайдер.
Port - порт для подключения по SSH. По умолчанию 22, но для безопасности некоторые провайдеры или администраторы могут его менять.
SSH - протокол для подключения к удаленной машине.
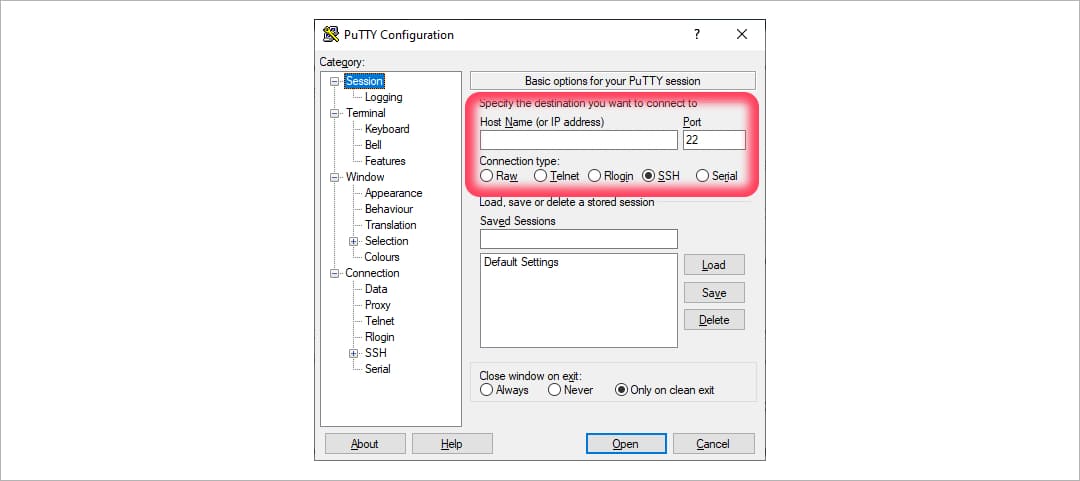
Второй блок - предназначен для создания пресетов (файлов с набором настроек), необходимых для быстрого подключения к удаленному компьютеру.
В строку “Saved Sessions” вводится название сессии, оно сохраняется с помощью кнопки “Save”. Чтобы воспользоваться сохраненным шаблоном для входа, достаточно его загрузить с помощью кнопки “Load”:
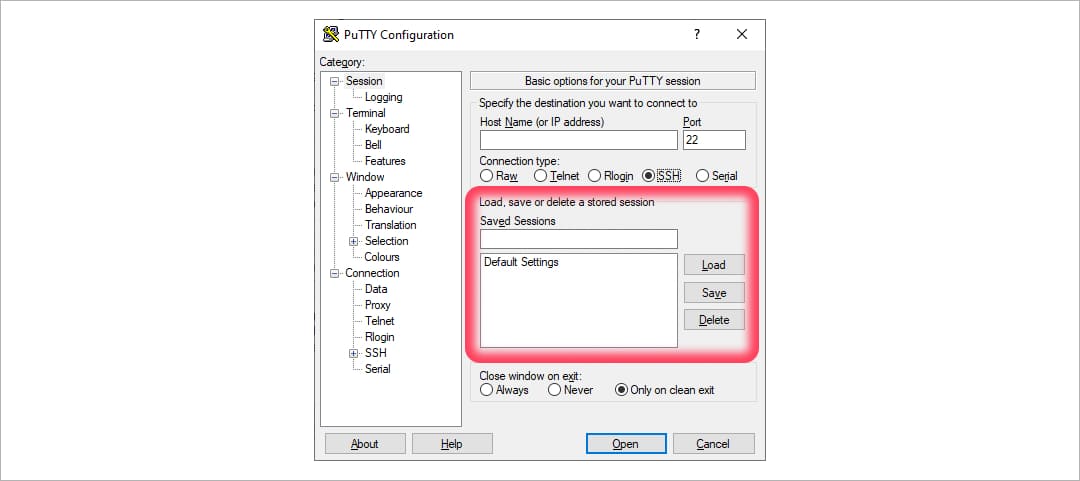
Третий блок включает в себя параметры закрытия окна на выходе: always, never, only on clean exit.
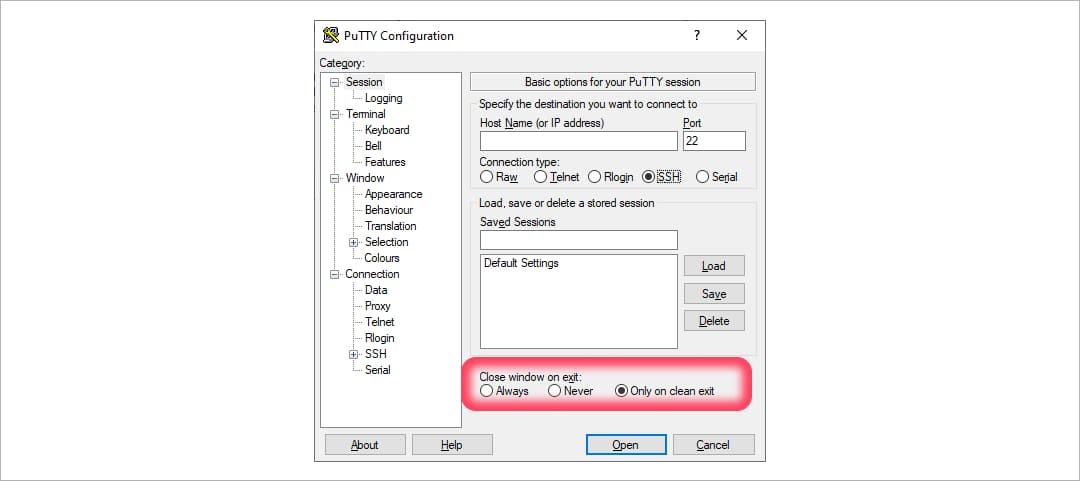
Open - запускает подключение с заданными параметрами.
При первом подключении к серверу нужно будет подтвердить добавления ключа сервера в доверенные:
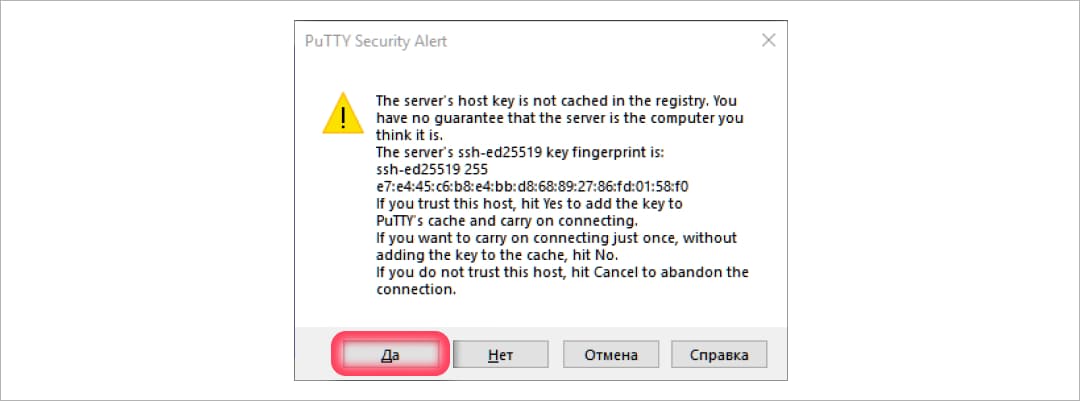
Далее нужно ввести логин и пароль для подключения к серверу.
При вводе пароль отображается в виде звездочек. Шифрование вводимых символов - это особенность PuTTY, благодаря которой злоумышленник не сможет узнать даже длину пароля.
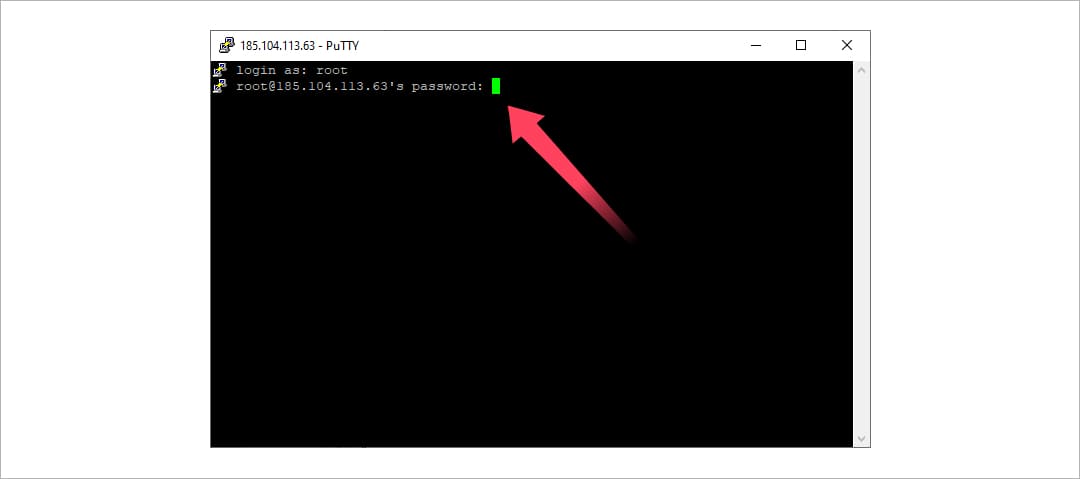
При корректном вводе логина и пароля появляется окно приветствия.
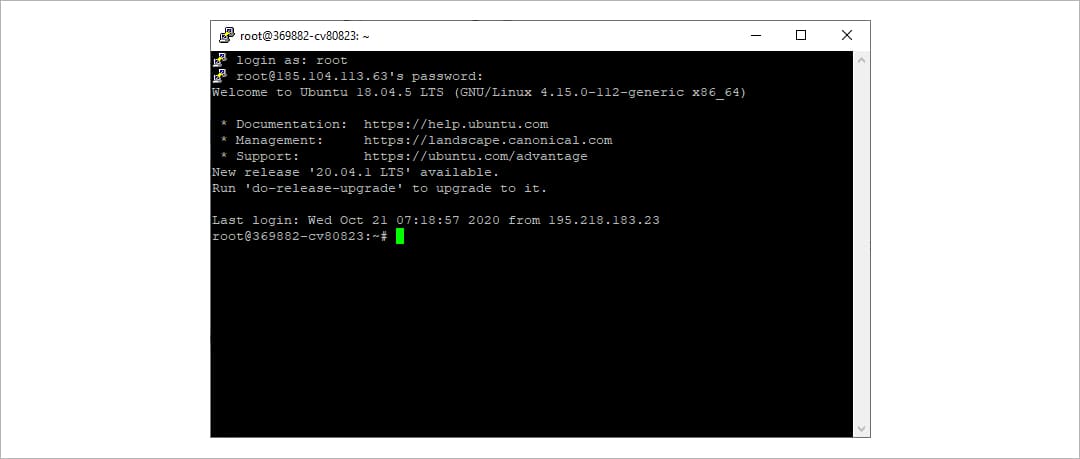
На этом подключение через PuTTY по протоколу SSH к удаленному серверу завершено.
Важные команды PuTTY
Широкий список команд смотрите в отдельной статье, а самые главные мы описываем здесь:
- имя команды --help - покажет полную информацию о команде и что она делает;
- mc - запускает Midnight Commander (файловый менеджер);
- echo - позволяет перемещать текст в файл;
- sudo - наиболее используемая команда, означающая "SuperUser Do", позволяет выполнять любые команды от имени администратора;
- touch - создать типа файлов: от пустого txt до пустого zip;
- locate - поиск файла в системе Linux;
- cd директория - перейдет в указанную директорию;
- cd ../ - вернуться на директорию вверх;
- mv - переименовать\ перенести файл;
- rm - удалить файл;
- cp - копировать;
- chmod - изменить права на папку или файл;
- cat имя файла - покажет содержимое файла;
- mkdir - создать папку;
- ls - предназначена для вывода файлов, содержит в себе набор команд:
- ls -la - выводит различные документы и показывает права доступа, включая имя создателя и владельца, размер, дату изменения;
- ls -lha - также выводит файлы, но показывает размер файла в байтах;
- ls -lha | less - используется для постраничного просмотра документов.
В приложении допускается использование горячих клавиш:
- “Ctrl+A” – возврат к началу строки.
- “Ctrl+C” – завершение выполняемой команды (не путать с операцией “Копировать”).
- “Ctrl+D” – завершить сеанс.
- “Ctrl+L” – сместить экран с перемещением введенных команд вверх.
- “Ctrl+P” – отображение введенных команд.
- “Ctrl+U” – очистка строки.
- “Ctrl+W” – удаление одного слова в выбранной строке.
- “Ctrl+Z” – остановка выполнения операции.
В окне консоли PuTTY невозможно использовать привычные сочетания Ctrl+C и Ctrl+V. Чтобы вставить в консоль PuTTY скопированный текст (например, пароль или команду), просто кликните правой кнопкой мыши. Дополнительно ничего нажимать не требуется. Также можно воспользоваться комбинацией клавиш "Shift+Insert". Чтобы скопировать текст из окна PuTTY, выделите его левой кнопкой мыши. Сам факт выделения скопирует его в буфер обмена.
Как подключиться к серверу без пароля
Если каждый раз вводить пароль для входа на удаленное устройство неудобно, то можно настроить автоматический вход. В PuTTY есть возможность использования авторизации по ключу SSH. Настраивается она так:
1. Необходимо использовать отдельную утилиту “PuTTYgen”, которая автоматически устанавливается вместе с PuTTY. Для запуска нужно зайти в меню “Пуск” и найти ее.
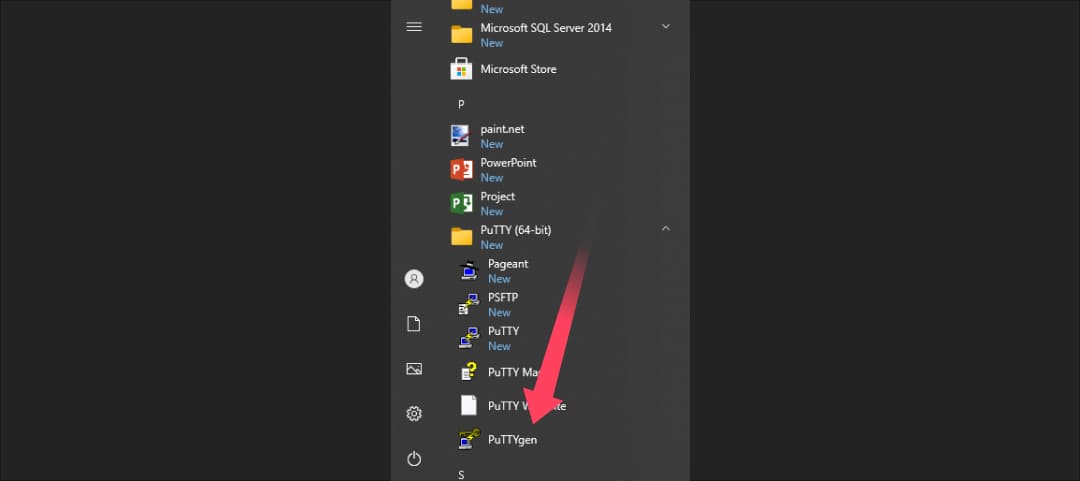
2. Далее нужно открыть меню “Key” и установить значение “SSH-2 RSA key”, затем кликнуть “Generate key pair”.
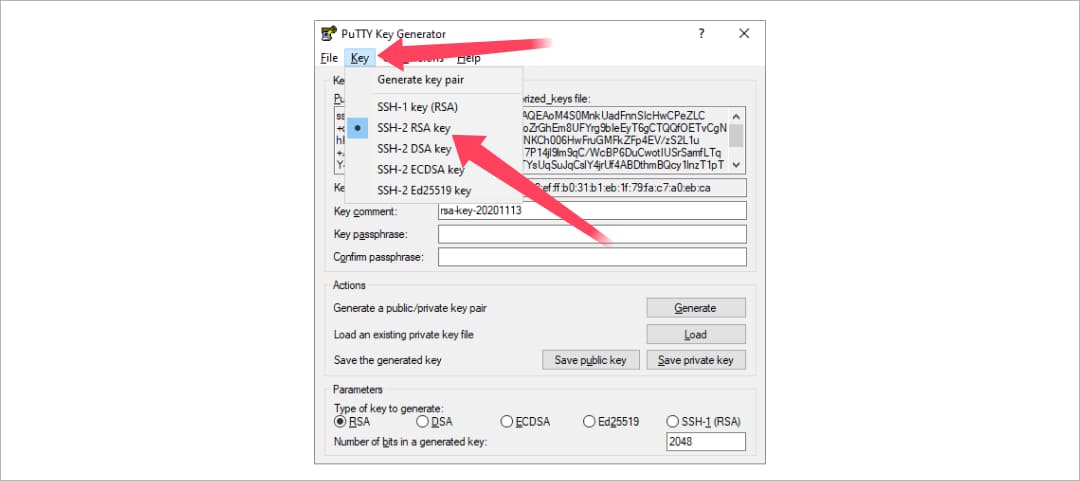
3. Как только ключ будет сгенерирован, его необходимо сохранить в публичном и приватном вариантах.
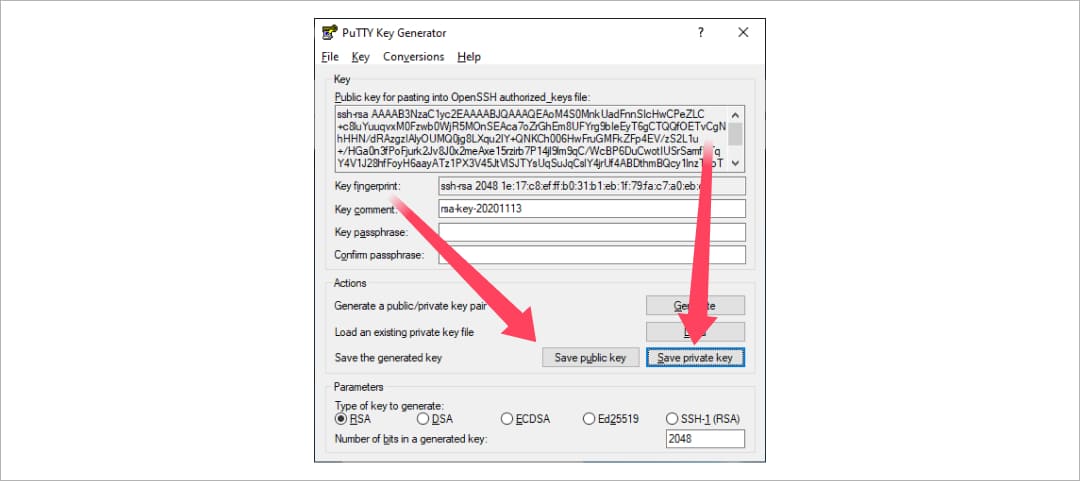
4. Теперь нужно зайти в PuTTY и открыть раздел “Auth”, чтобы добавить в него приватный ключ.
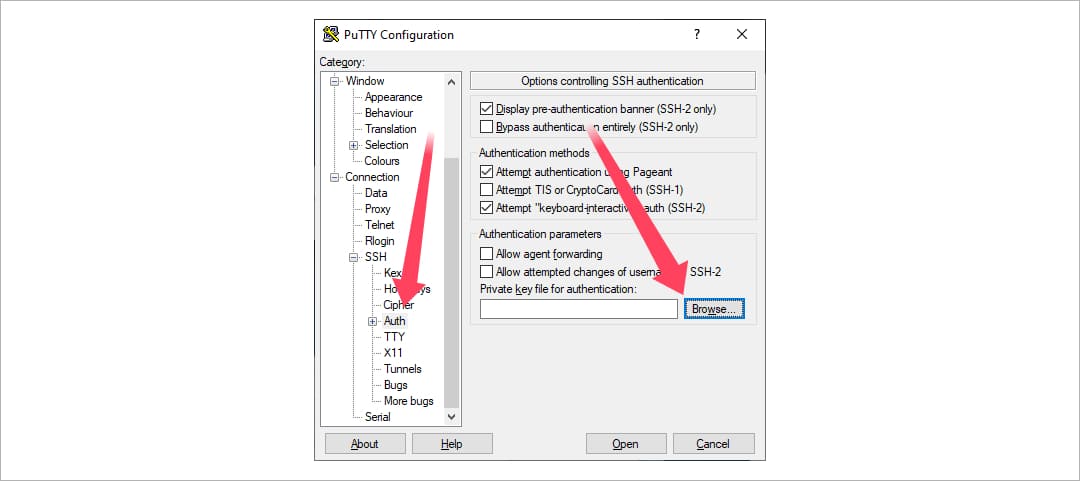
5. В разделе “Session” нужно сохранить пресет для подключения. Затем подключитесь к серверу по своему адресу.
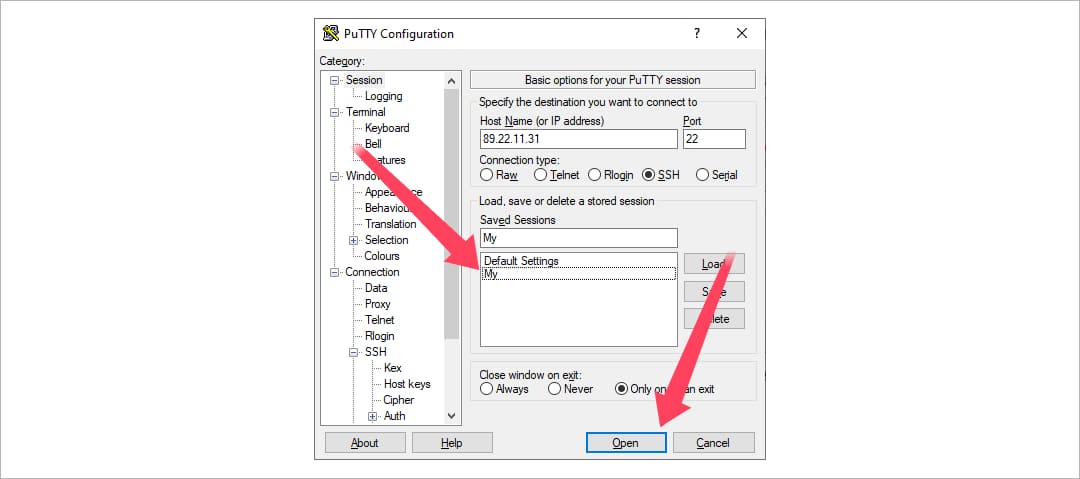
6. Завершающий этап - подключение к серверу и отправка на него открытого ключа. Для этого нужно вставить его в конец файла /root/.ssh/authorized_keys. Ключ можно скопировать напрямую из утилиты, в которой он был сгенерирован.
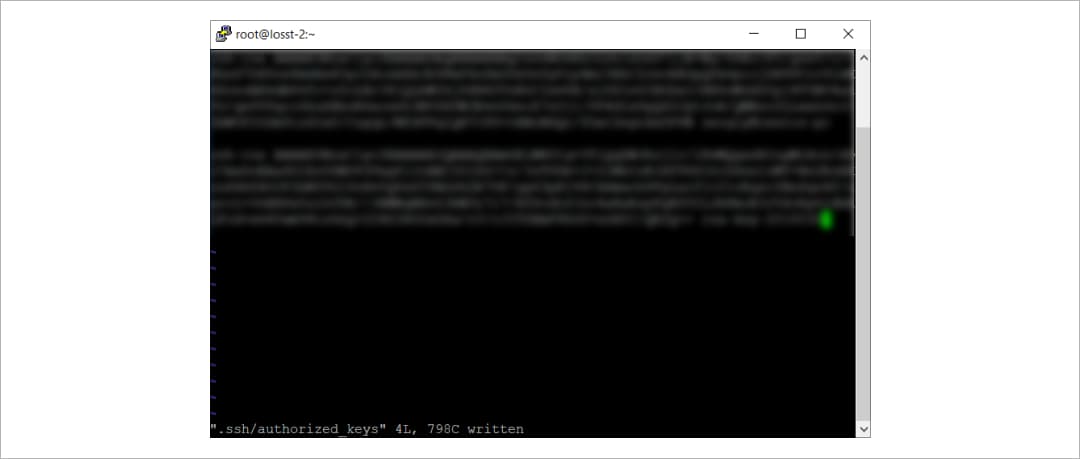
Процедура настройки автоматического входа завершена. Теперь при повторном входе на сервер авторизация не потребуется. Главное – это сохранить настройки сессии, чтобы не вводить ключ каждый раз.
Где Putty хранит настройки?
Все настройки хранятся в реестре, по пути “HKEY_CURRENT_USER\Software\SimonTatham\PuTTY”.
Также программа имеет хранилище для накопления энтропии, чтобы увеличить непредсказуемость данных для SSH-защиты. Располагается хранилище в папке “Application Data”, файл “PUTTY.RND”. Можно изменить расположение данного файла, вписав другое значение в реестр. Путь тот же, директория – “RandSeedFile”.
Выводы
PuTTY - очень популярный и безопасный клиент, который имеет поддержку множества сетевых протоколов, а также возможность работать через прокси. К тому же вы можете настроить логирование подключений, добавлять SSH-ключи и изменять внешний вид консоли.
К недостаткам можно отнести ведение документации только на английском языке.

Провайдеры предлагающие Linux-хостинг
| Rank | Хостинг | Клиенты | Оценка | Отзывы |
|---|---|---|---|---|
| 1 | 147000
|
5.0 | 394 | |
| 2 | 577930
|
5.0 | 488 | |
| 3 | 200000
|
4.9 | 159 |
Провайдеры предлагающие Windows-хостинг
| Rank | Хостинг | Клиенты | Оценка | Отзывы |
|---|---|---|---|---|
| 1 | 147000
|
5.0 | 394 | |
| 2 | 21000
|
4.8 | 230 | |
| 3 | 101025
|
4.8 | 35 |
Хостинги с поддержкой MySQL
| Rank | Хостинг | Клиенты | Оценка | Отзывы |
|---|---|---|---|---|
| 1 | 147000
|
5.0 | 394 | |
| 2 | 577930
|
5.0 | 488 | |
| 3 | 200000
|
4.9 | 159 |
-
Что делать если вылетает программа PuTTY?
- 11/11/2016
- Просмотров 16939
4 ответа -
Восстановление пароля к PuTTY
- 28/07/2017
- Просмотров 4385
5 ответа -
Как установить Midnight Commander в PuTTy?
- 07/11/2017
- Просмотров 3881
10 ответа -
Почему при открытии putty нет информации в окне?
- 16/09/2018
- Просмотров 2751
4 ответа -
Почему не работает PUTTY?
- 23/01/2019
- Просмотров 13447
9 ответа
От панели управления зависит ваше удобство в настройке хостинге\сайта.
Большинство качественных хостингов из нашего ТОПа используют удобные панели управления, поэтому рекомендуем больше внимания уделить другим параметрам при выборе.
Облачный хостинг - распределение нагрузки на несколько серверов, если сервер с вашим сайтом перегружен или не работает. Это гарантия того что пользователи в любом случае смогут видеть ваш сайт. Но это дорогая, более сложная опция, которую предоставляют далеко не все провайдеры.
Виртуальный хостинг - подходит для большинства проектов начального уровня с посещаемостью до 1000 человек в сутки. В таком хостинге мощность сервера делится между несколькими хостинговыми аккаунтами. Услуга проста в настройке даже для новичков.
VPS - подходит для более сложных проектов с достаточно большой нагрузкой и посещаемостью до 10000 человек в сутки. Здесь мощность сервера фиксированная для каждого виртуального сервера, при этом сложность настройки увеличивается.
Выделенный сервер - нужен для очень сложных и ресурсоемких проектов. Для вас выделяют отдельный сервер,мощность которого будете использовать только вы. Дорого и сложно настраивать.
Размещение и обслуживание вашего собственного сервера в дата-центре хостинга - это не очень популярная услуга и требуется в исключительных случаях.
CMS - это система управления контентом сайта. Хостеры стараются для каждой из них делать отдельный тариф или упрощать установку. Но в целом это больше маркетинговые ходы, т.к. у большинства популярных CMS нет специальных требований к хостингу, а те что есть - поддерживаются на большинстве серверов.
Виртуализация - это создание виртуальной среды на физическом сервере, позволяющая запускать требуемые ПО без затрагивания процессов, совершаемых другими пользователями сервера. С её помощью ресурсы физического сервера распределяются между виртуальными (VPS/VDS). Основные виды: аппаратная (KVM), паравиртуализация, виртулизация на уровне ОС (OpenVZ).
Абузоустойчивый хостинг - компании, которые разрешают размещать практически любой контент, даже запрещенный (спам, варез, дорвеи, порнографические материалы). Такие компании не удаляют контент вашего веб-сайта при первой же жалобе (“абузе”).
Безлимитный хостинг - хостинг у которого отсутствуют лимиты на количество сайтов, БД и почтовых ящиков, трафик, дисковое пространство и т.д. Обычно это больше маркетинговый трюк, но можно найти что-то интересное для себя.
Безопасный хостинг - тот, где администрация постоянно обновляет ПО установленное на серверах, устанавливает базовую защиту от DDoS-атак, антивирус и файерволлы, блокирует взломанные сайты и помогает их "лечить".
Защита от DDOS - компании, которые предоставляют хостинг с защитой от DDoS-атак. Такие пакеты ощутимо дороже обычных, но они стоят своих денег, так как ваш сайт будет защищен от всех видов сетевых атак.
Тестовый период - предоставляется хостером бесплатно на 7-30 дней, чтобы вы могли удостовериться в его качестве.
Moneyback - период на протяжении которого хостер обязуется вернуть деньги, если вам не понравится хостинг.
Настоятельно рекомендуем не покупать слишком дешевый хостинг! Как правило с ним очень много проблем: сервер иногда не работает, оборудование старое, поддержка долго отвечает или не может решить проблему, сайт хостера глючит, ошибки в регистрации, оплате и т.д.
Также мы собрали тарифы от тысяч хостеров, чтобы вы могли выбрать хостинг по конкретной цене.
На языке программирования PHP и базах данных MySQL сейчас работает большинство сайтов. Они же поддерживаются практически всеми современными хостингами.
ASP.NET - платформа для разработки веб-приложений от Майкрософт.
ОС - операционная система, установленная на сервере хостинга. Мы рекомендуем размещать на серверах с Linux, если нет особых требований у разработчиков сайта.















