Руководство по работе с ispmanager
Обратите внимание на рейтинг хостинг-провайдеров с ispmanager
Ispmanager - панель управления хостингом, поддерживающая большинство популярных версий Linux:
- AlmaLinux;
- CentOS;
- Debian;
- Ubuntu;
- Rocky Linux;
- VzLinux.
Стоимость использования
1. Для VPS/VDS и выделенных серверов панель распространяется в виде пакетов lite, pro, host. Они отличаются по максимальному числу доменов, которыми может управлять пользователь. Стоимость лицензии lite начинается от 450 рублей в месяц.
2. Для хостинг-провайдеров - в виде пакета business. Версия business поддерживает многонодовость, стоимость от 1800 рублей в месяц за один сервер.
Применять ispmanager в качестве панели управления хостингом также предлагают многие провайдеры виртуального хостинга, например, Reg.ru, Fozzy.com, HOSTiQ.ua, Timeweb и другие. Еще больше провайдеров предлагают автоматическую установку ispmanager lite, pro или host вместе с операционной системой на виртуальный сервер. Применение панели на виртуальном хостинге бесплатно для пользователей, так как ее стоимость покрывает хостинг-провайдер.
На сайте hostings.info ведется рейтинг провайдеров, предлагающих использование панели ispmanager.
Вход в панель
Ссылка для входа в панель может выглядеть так: https://domain.com:1500/ispmgr или IP:1500/ispmgr.
Обратите внимание: в ссылке есть цифра 1500. Это значит, что браузер использует конкретный номер порта на сервере для этого сервиса.
На экране авторизации введите логин и пароль для ispmanager.
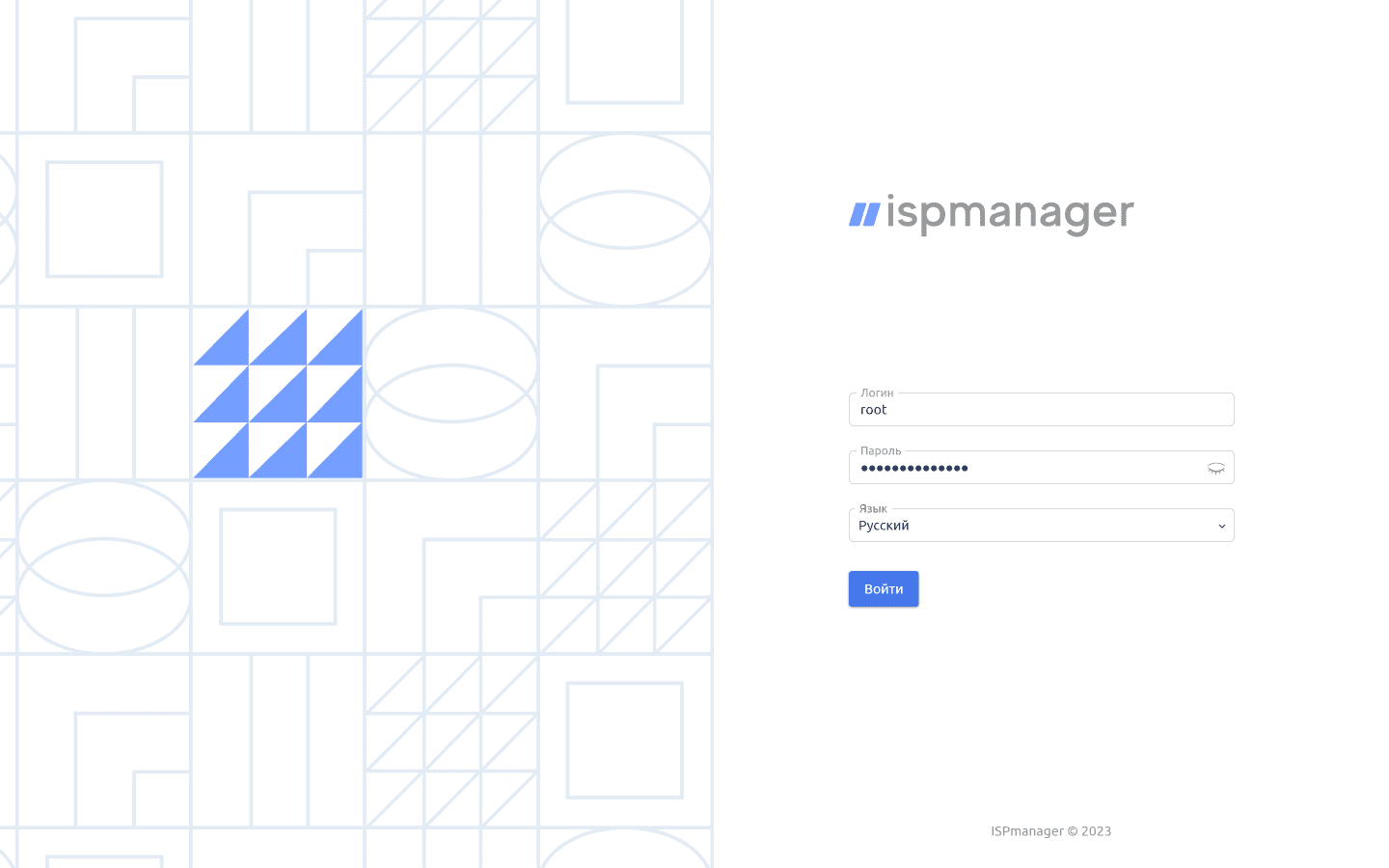
Для виртуального хостинга логин и пароль вам предоставляет провайдер, и они соответствуют пользователю без прав администратора на сервере хостера.
Для собственного сервера вы можете зайти в панель под логином root, который соответствует суперпользователю с административными правами. Пароль для пользователя root такой же, как и для учетной записи на сервере.
Двухфакторная аутентификация
Чтобы включить двухфакторную аутентификацию, кликните на имя пользователя в верхнем правом углу, зайдите в раздел “Настройки” (1), откроется форма “Настройки пользователя”. Нажмите “Включить двухэтапную аутентификацию” внизу формы (2), чтобы активировать возможность 2FA.
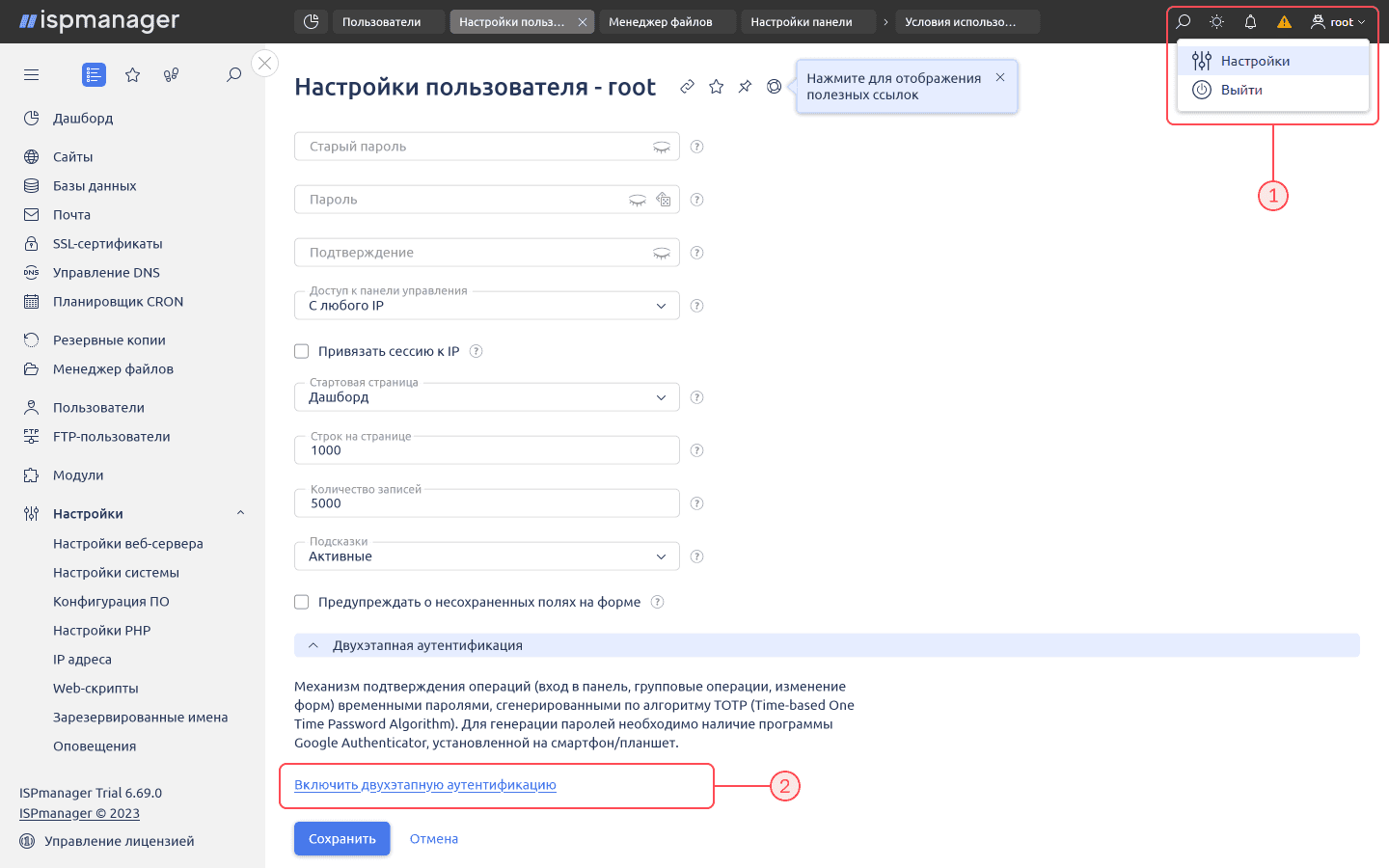
Для работы 2FA ispmanager применяет приложение Google Authenticator в смартфоне пользователя, на котором генерируются коды, необходимые для авторизации в панели.
Чтобы привязать учётную запись к устройству отсканируйте QR-код с изображения (3) и введите шестизначный временный пароль внизу формы (4). После чего активируйте 2FA по кнопке подтверждения ниже.
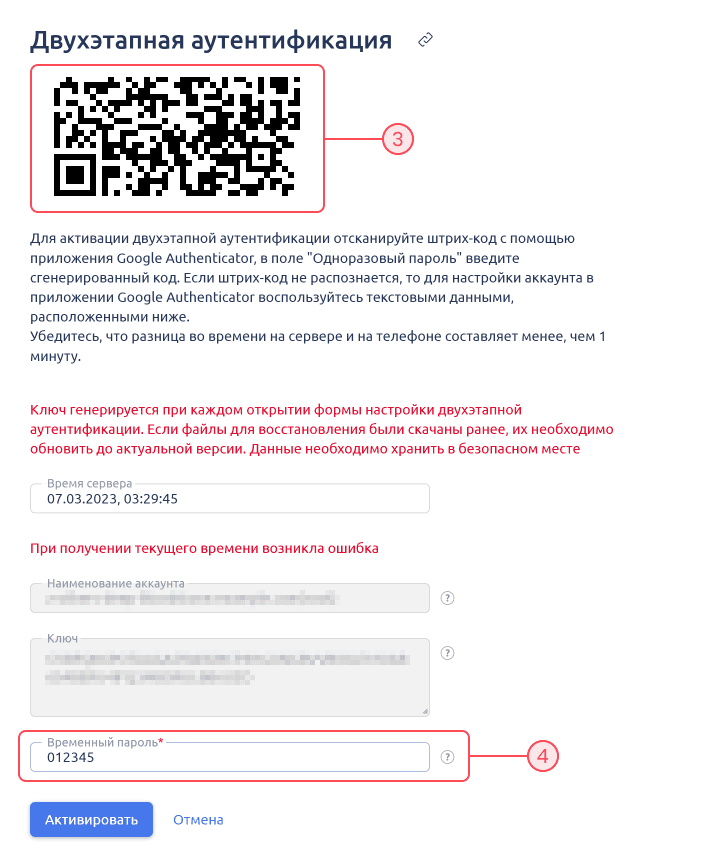
При включенной услуге двухфакторной аутентификации перед входом в панель введите также специальный код, полученный на телефон.
Web-интерфейс панели
Вид панели
Web-интерфейс панели удобен, но требует некоторого привыкания. Сверху на экране находится панель открытых и закрепленных вкладок, а также Центр уведомлений, настройки и управление темой интерфейса. Слева — меню с тематическими разделами. Меню можно свернуть, открыть часто посещаемые разделы или добавленные в избранное. Справа — область взаимодействия с объектами и настройками.
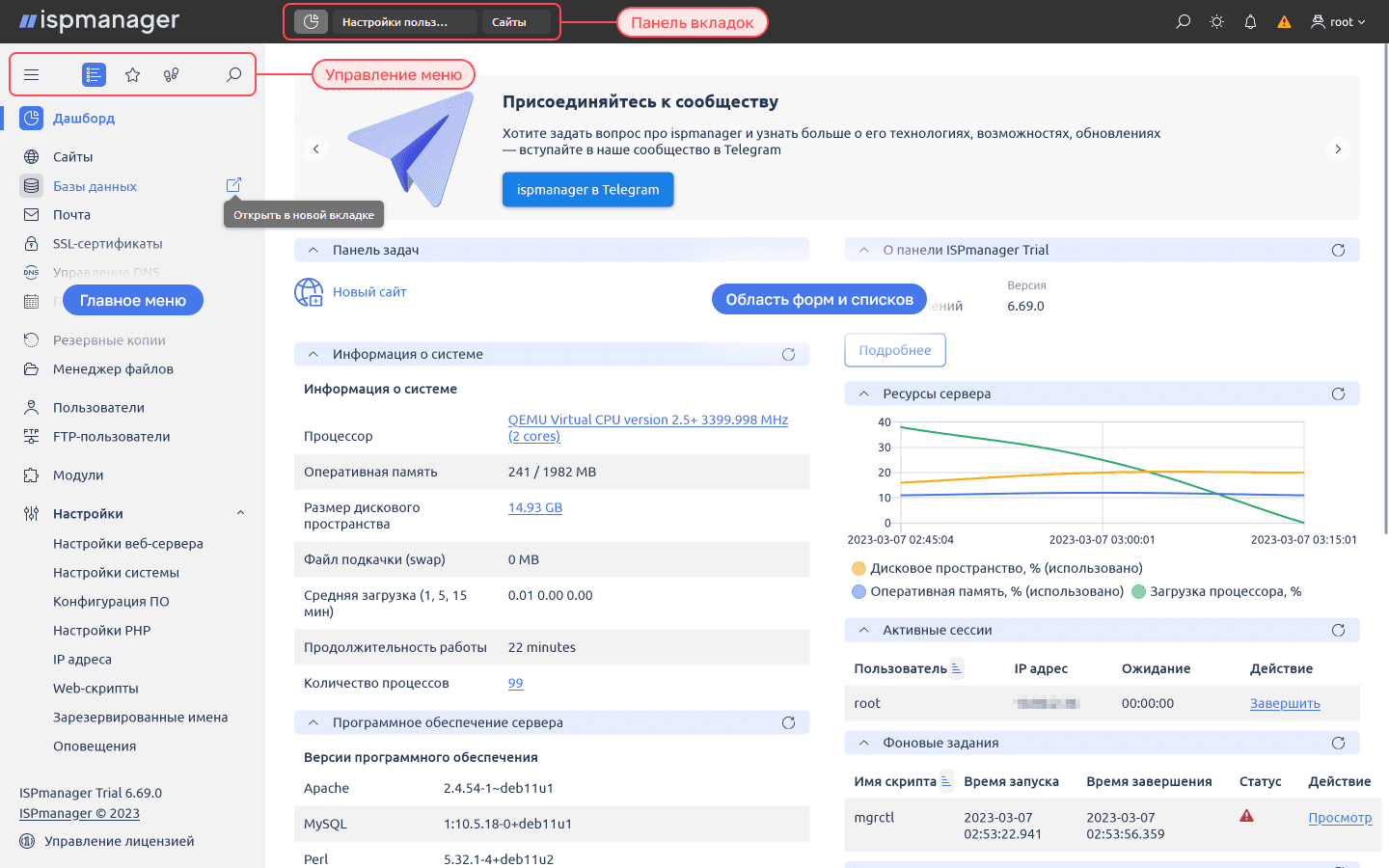
Навигация
Для навигации используйте одиночное нажатие левой кнопки мыши на разделе меню (это заменит текущую незакрепленную вкладку) или на кнопке открытия в новой вкладке (откроет новую вкладку в панели).
По умолчанию двойной клик по объектам списка открывает вложенные сущности (папки в файловом менеджере, пользователи баз данных и др), или редактирование конечной сущности. Поменять действие по умолчанию можно в настройках списка.
Доступные операции с сущностями отображены в виде кнопок в панели инструментов, которые становятся активными при выборе конкретного объекта, если касаются сущности, или доступны всегда, если — всего списка. Некоторые операции могут быть групповыми (для нескольких выделенных объектов). В таком случае кнопки также будут разблокированы.
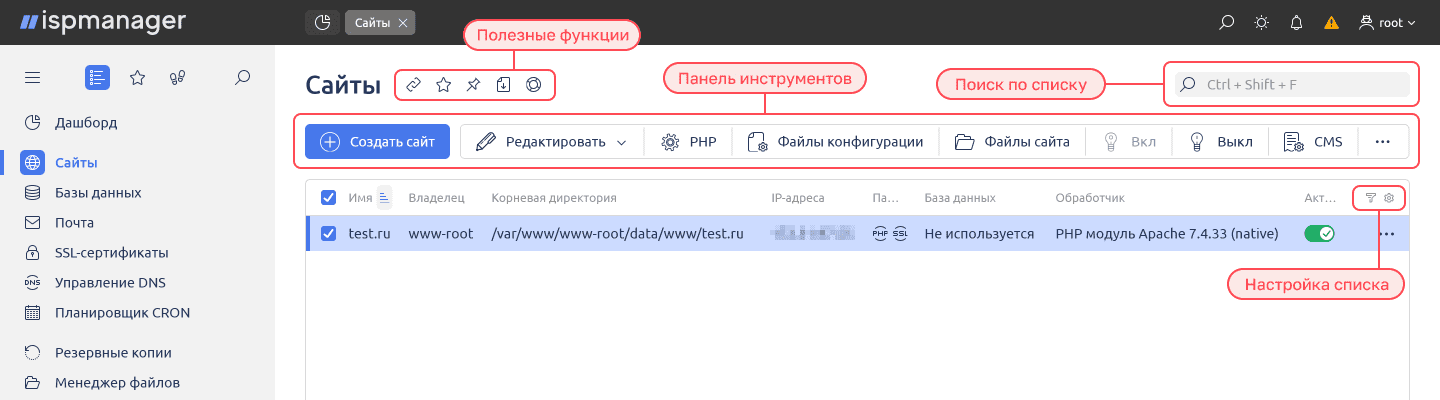
При выборе сайта из списка становятся активными кнопки меню для операций с ним
В списках также есть быстрые фильтры по колонкам или полная форма рядом с настройками списка: поиск по списку, фильтрующий текущую страницу, (обратите внимание, если список ограничен по количеству строк на страницу, то поиск будет только по текущей странице) и полезные функции, где можно скачать список в формате CSV, отметить текущую вкладку как избранную или закрепить её.
Для многих операций при наведении на объект курсора мыши включается подсказка с описанием. Если для поля есть обязательный формат, то при несоблюдении появится предупреждение.
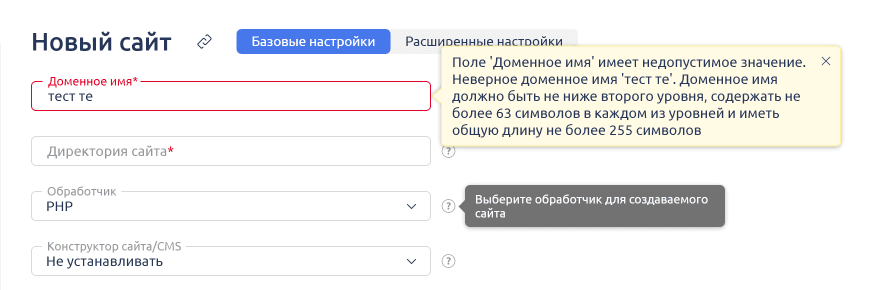
Желтое предупреждение о несоблюдении формата и серая подсказка для поля “Обработчик” в форме создания сайта
Отдельные разделы и списки сворачиваются и раскрываются по клику мыши на заголовок. Например, на экране создания нового сайта в режиме расширенной настройки выбор обработчика PHP, создание базы данных, защита от DDoS и дополнительные настройки разворачиваются по клику на разделы или на заголовке в предпросмотре.
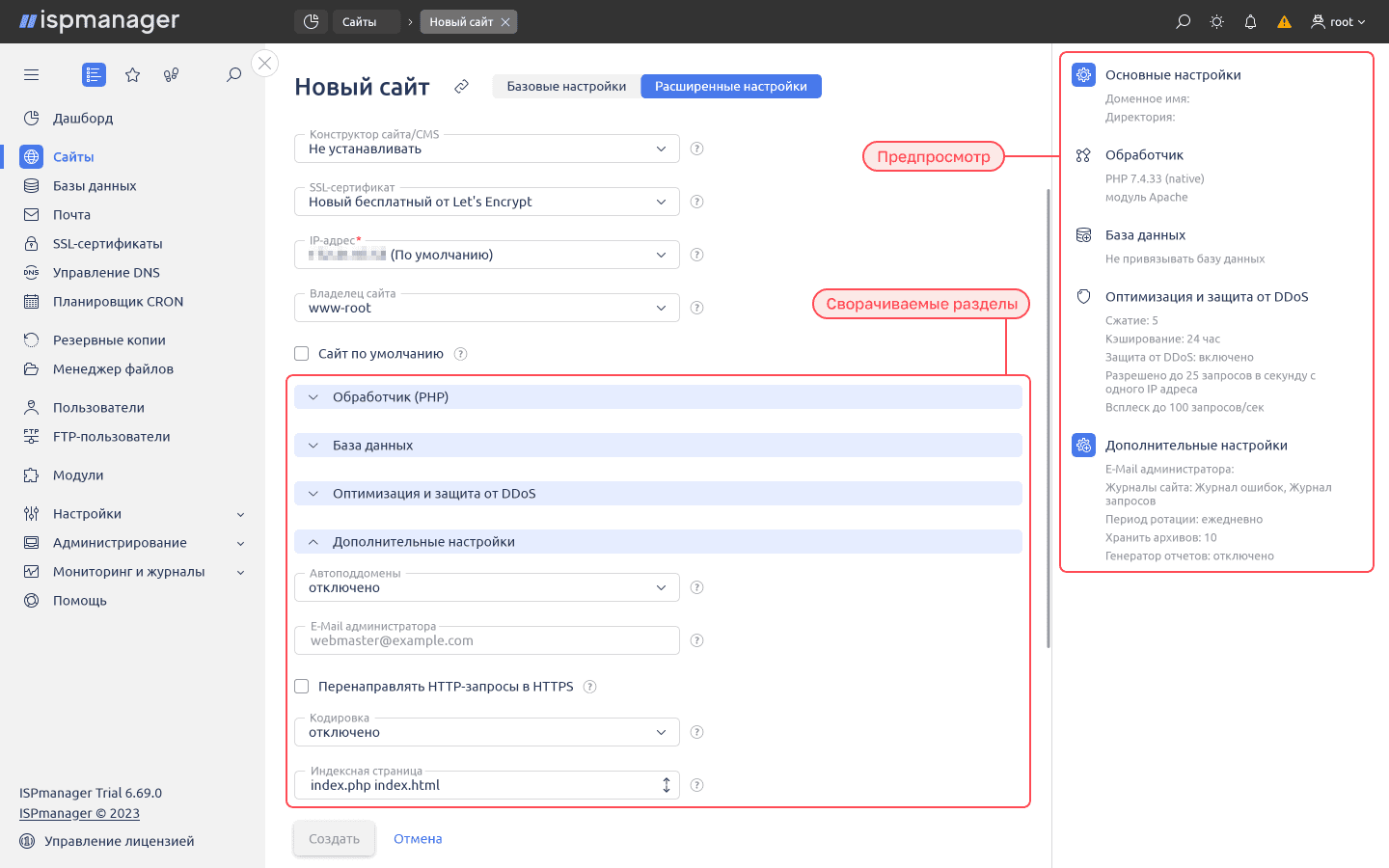
Свернутые настройки и предпросмотр создаваемого сайта
Специальный значок в виде зелёной (включенной) или прозрачной (выключенной) лампочки указывает, что данный пункт списка активен или неактивен (например, задание планировщика Cron). Нажатие на значок лампочки позволяет изменить статус активности объекта (включить или выключить).
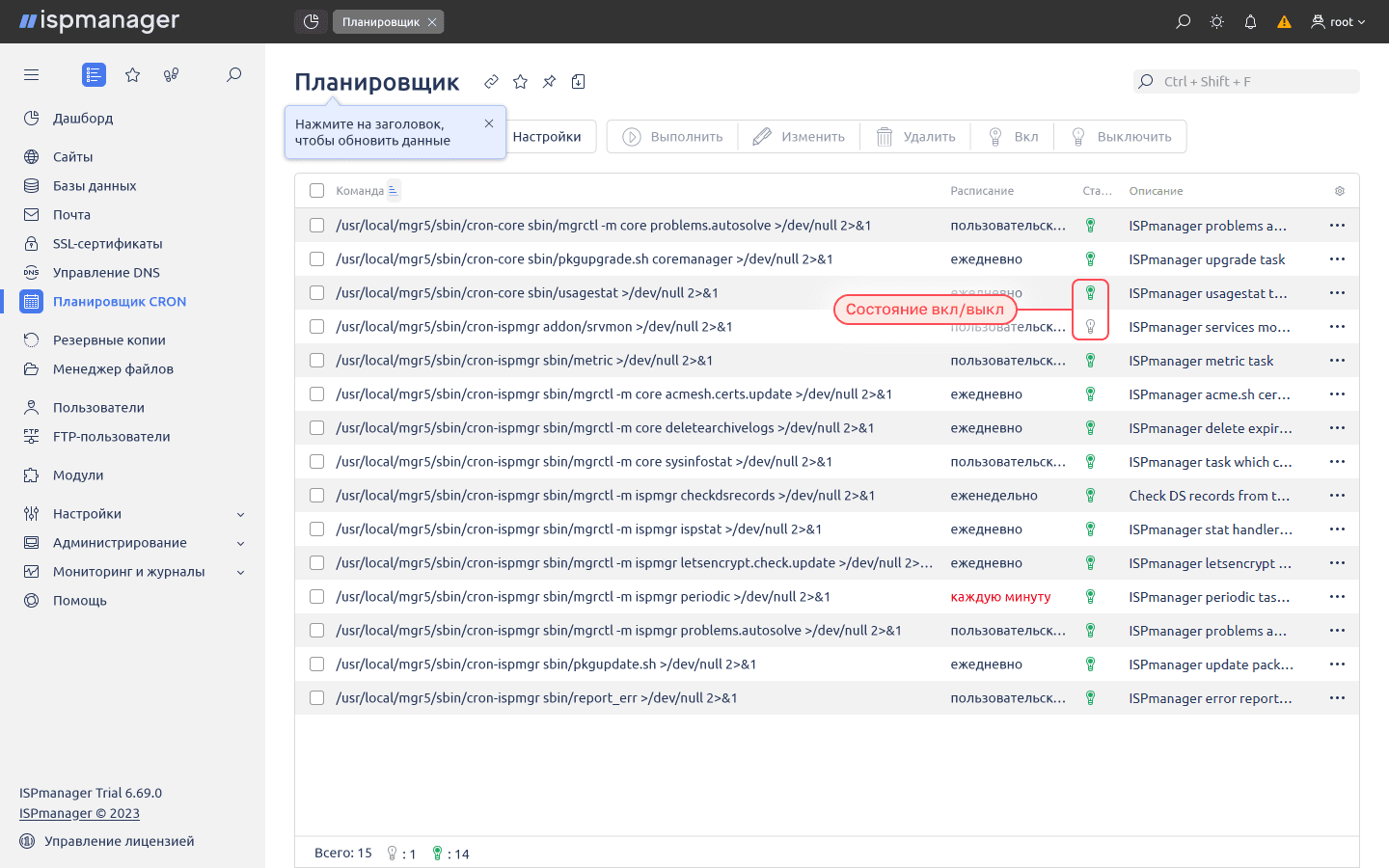
Статусы активного и неактивного состояний для сущностей в ispmanager.
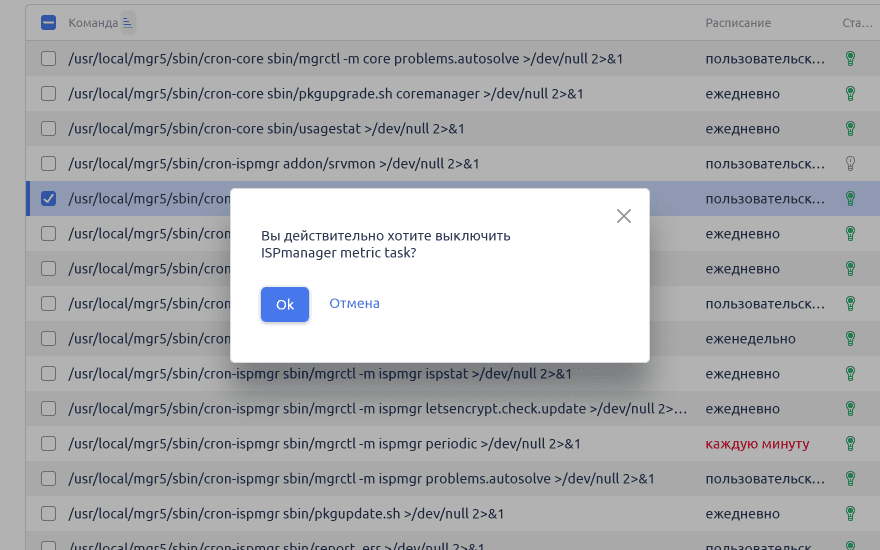
Смена статуса задания в Планировщике на неактивное
Некоторые данные, например, в файловом менеджере, можно редактировать непосредственно в таблицах. Для этого наведите на значение, которые хотите изменить. Для полей, которые можно изменить, появится значок карандаша. Кликните на него и измените содержимое. Для сохранения нажмите галочку или Enter на клавиатуре.
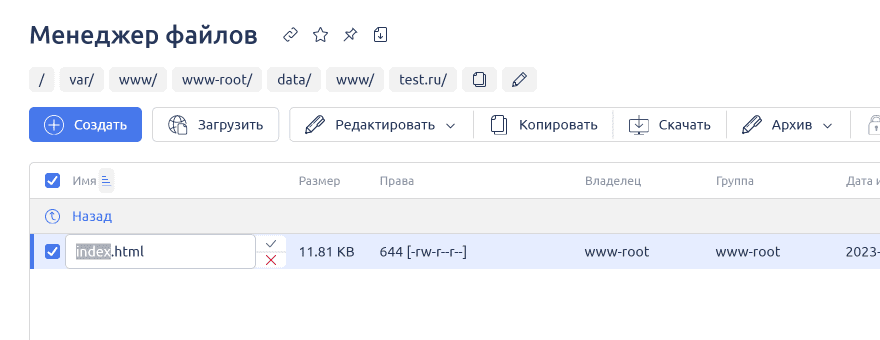
Редактирование имени файла в файловом менеджере
Файлы в файловый менеджер можно загружать перетягиванием drag and drop. Просто откройте нужные файлы на вашем устройстве, захватите их мышкой и перетащите в окно файлового менеджера. Снизу написано в какую папку будут загружены выбранные файлы (можно перетаскивать как в текущую, так и во вложенные папки). При перетаскивании папок в ispmanager сохраняется их вложенность.
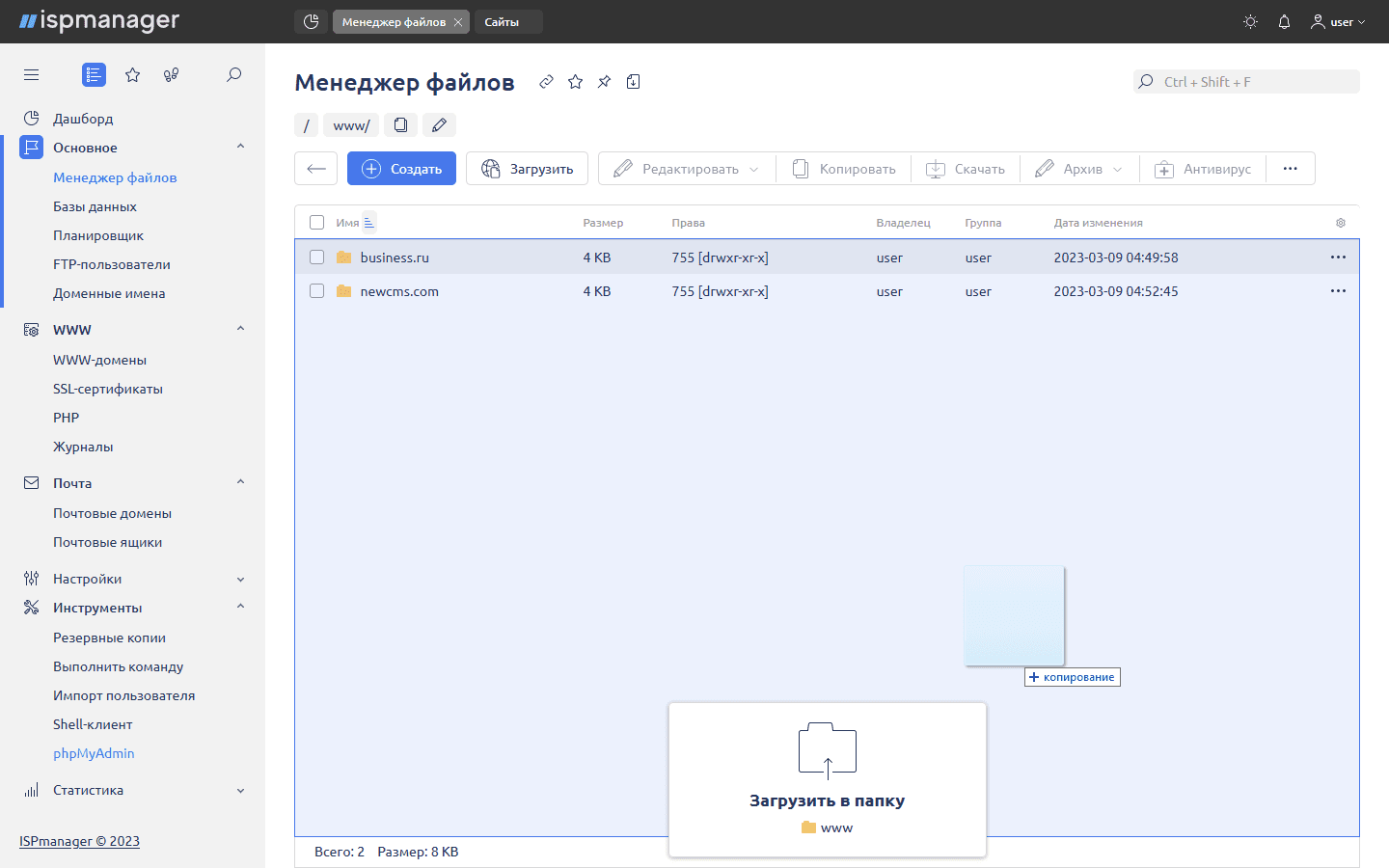
Загрузка файла drag-n-drop в открытую папку
Работа панели для виртуального хостинга
Основные разделы меню для пользователя:
- “Главное” - для работы с файлами, базами данных и доменами;
- “WWW” - для настроек сайтов;
- “Почта” - для управления почтовыми доменами и ящиками;
- “Инструменты” - для работы с резервными копиями и интерфейсом к базе данных phpMyAdmin.
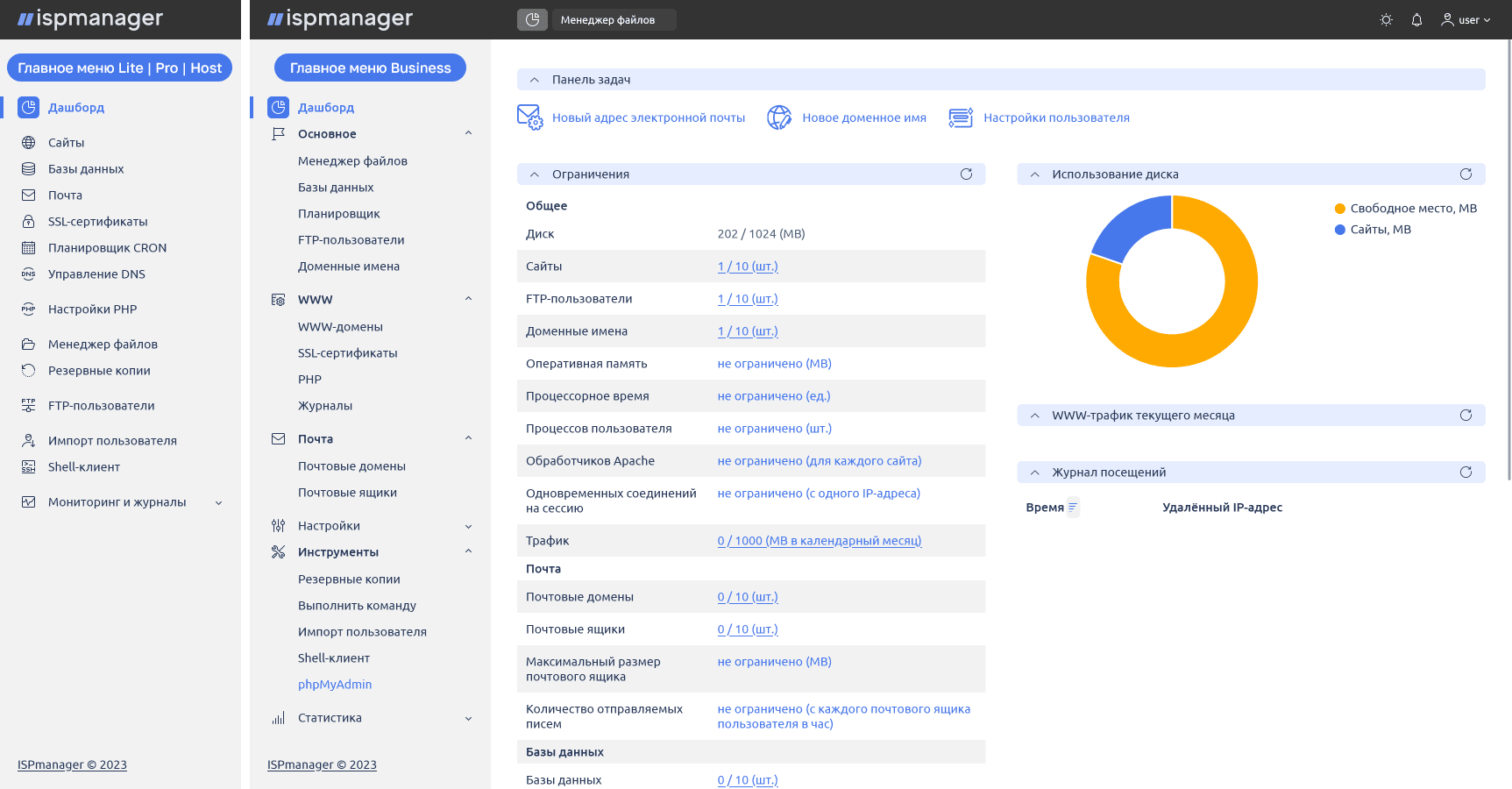
Меню пользователя версий lite, pro и host отличается, дальше навигация будет описана по меню виртуального хостинга business (и для версий lite, pro и host меню указано в скобках).
Сайты и домены
Работа с сайтами
1. Зайдите в меню “WWW → WWW-домены” (“Сайты”) для работы с сайтами.
2. Нажмите на кнопку “Создать”, чтобы добавить новый сайт в систему.
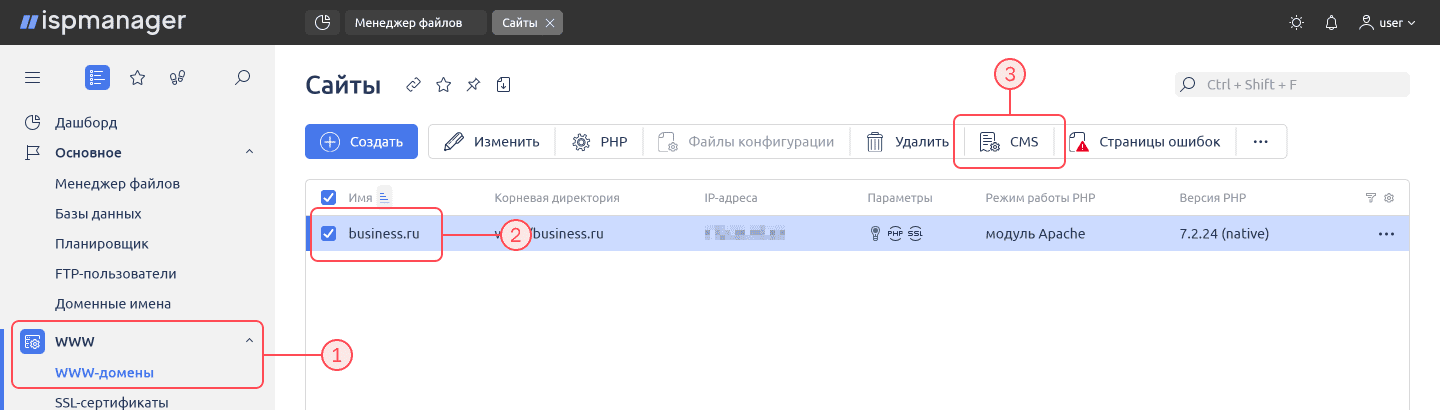
3. В lite, pro и host версии есть два режима создания сайта: базовый и расширенный (единственный для business версии). Для создания нового сайта укажите его имя. Для остальных параметров система сама устанавливает оптимальные значения или вы можете настроить их сами:
- установка и вид SSL-сертификата. Если вы выбрали Let’s Encrypt сертификат, то его настройка будет открыта сразу после окончания создания сайта;
- установка web-скриптов (CMS);
- выбор версии PHP (или Node.js).
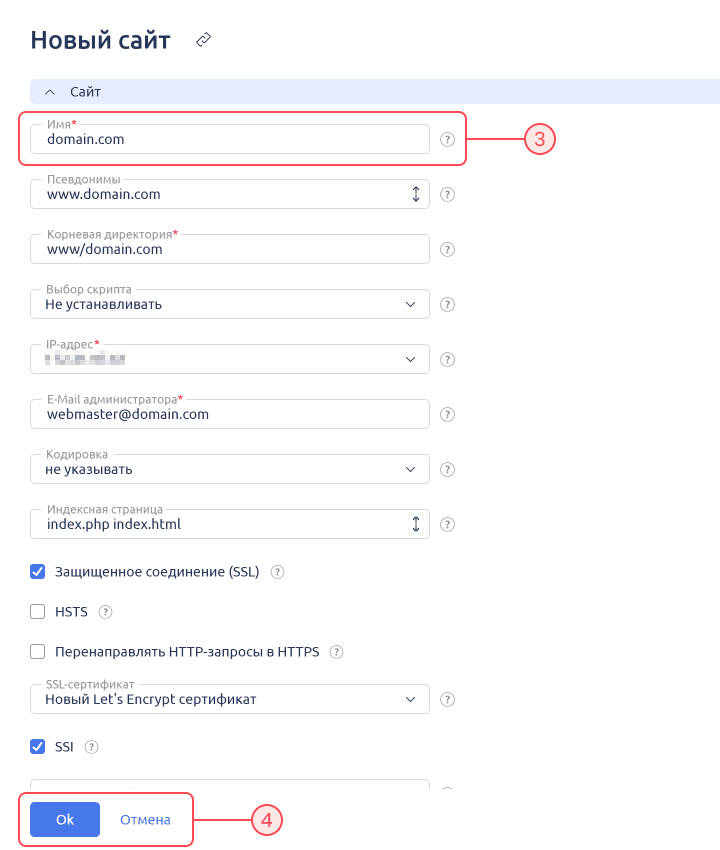
4. После заполнения формы, добавьте сайт и он появится в списке.
Работа с доменными именами
1. Для работы с доменными именами зайдите в меню “Основное → Доменные имена” (“Управление DNS”).
Создавать доменное имя в ISPmanager нужно в том случае, если обслуживать доменную зону DNS будет именно этот сервер. Если доменная зона обслуживается у регистратора домена, то в ispmanager достаточно просто создать сайт с конкретными доменом.
2. Для создания доменного имени используйте кнопку “Создать”.
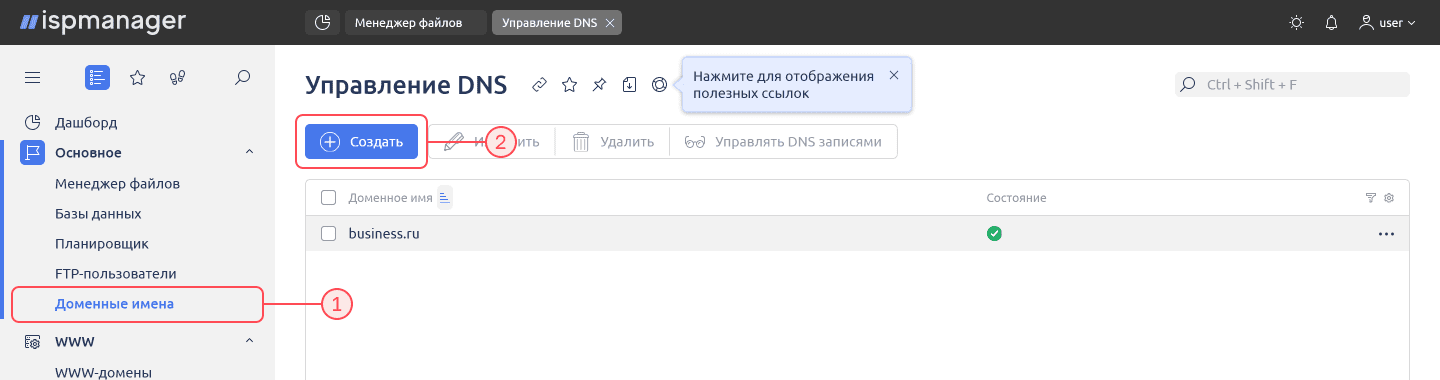
3. Введите название домена и NS-серверы, которые будут его обслуживать.
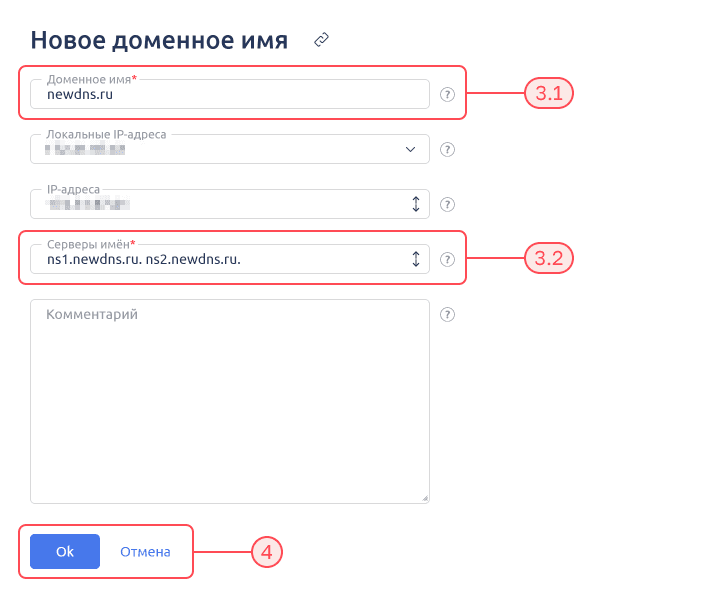
4. Сохраните данные. Теперь ispmanager создаст записи DNS для доменного имени.
5. Управлять записями можно с помощью кнопки “Управлять DNS записями”.
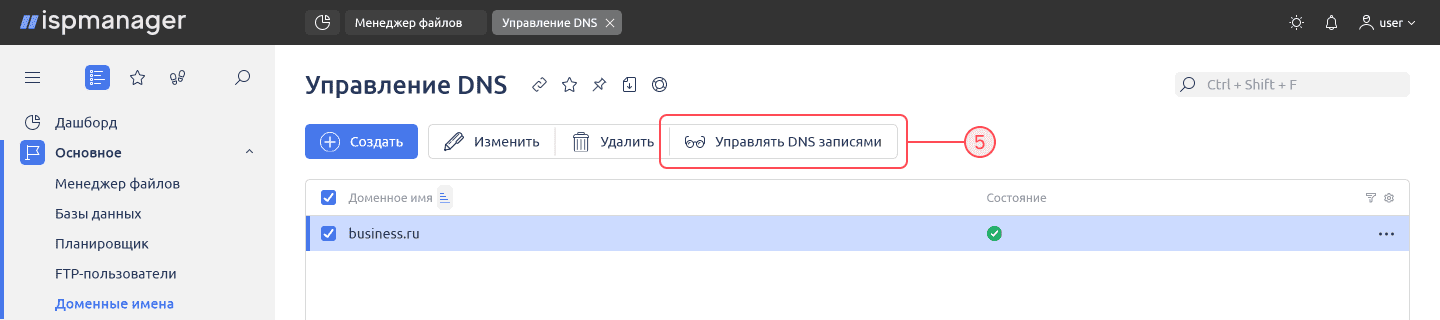
6. Для работы с записями используйте кнопку “Создать” для добавления новой записи в доменной зоне или кнопку “Изменить” для редактирования уже имеющейся.
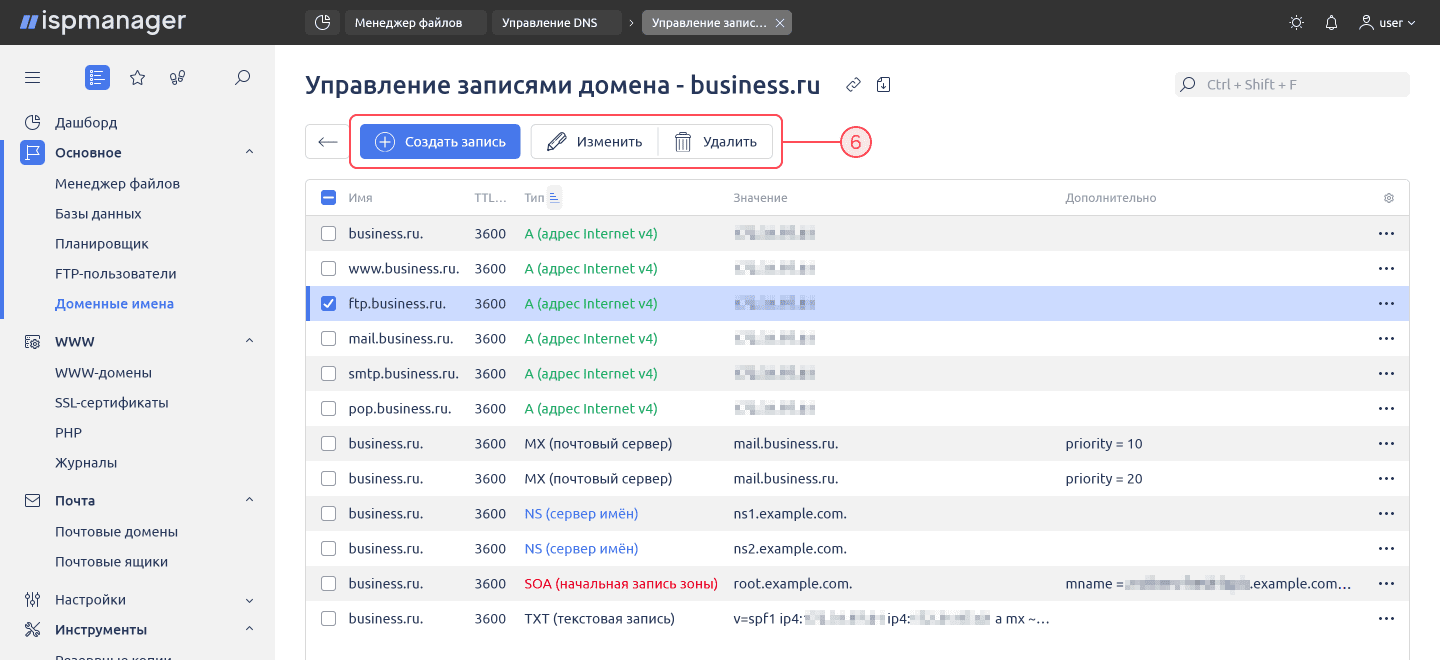
Работа с файлами для загрузки сайта на хостинг
Установка популярных CMS и скриптов
Для быстрой установки на свои сайты популярных CMS и web-скриптов в ispmanager выберите скрипт на этапе создания сайта, тогда вся установка будет выполнена автоматически, а коды доступа будут присланы в Центр Уведомлений после завершения установки.
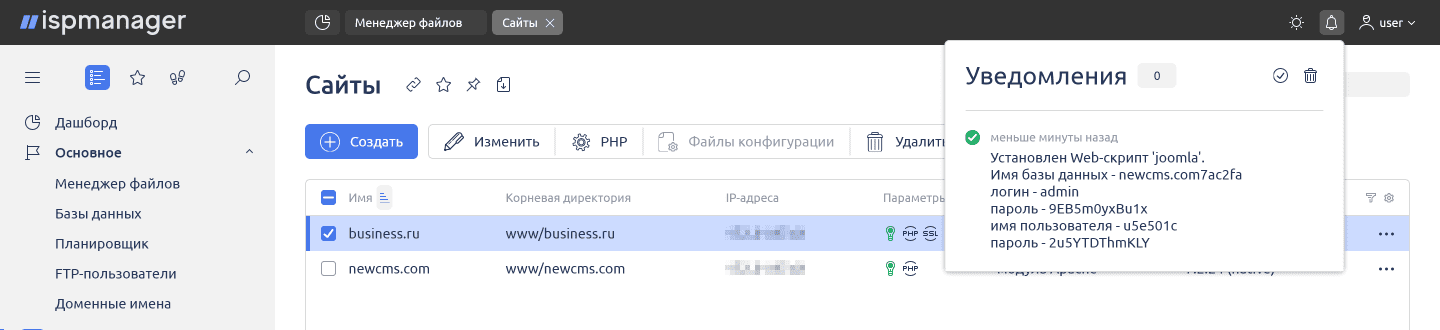
Если же сайт уже создан, то можно установить web-скрипт в него. Для этого откройте “WWW → WWW-домены” (“Сайты”), выберите нужный сайт и нажмите “CMS” в панели инструментов.
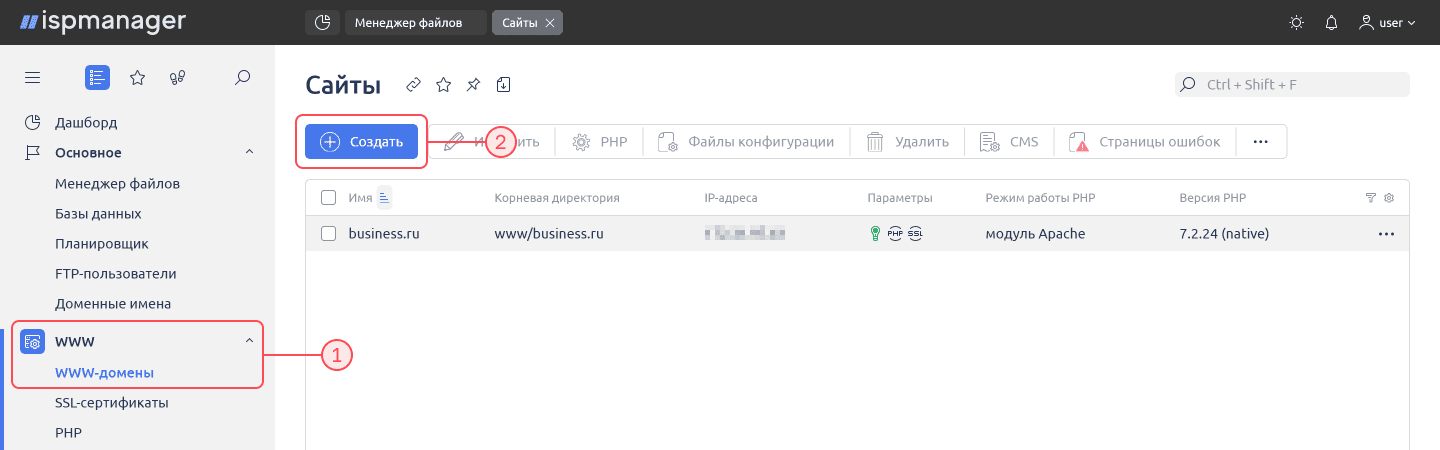
В списке обычно присутствуют такие популярные CMS:
Установка Wordpress
Для начала установки выберите тип установки:
Быстрая установка — пропускает выбор версии скрипта (будет выбран скрипт по умолчанию), папку установки (установится в корень сайта), сервер баз данных (будет выбран примененный по умолчанию). Установка начнётся с мастера на шаге “Лицензионное соглашение”.
Установка — если администратор панели разрешил выбор нескольких версий скрипта, то сначала откроется окно выбора версии, а потом откроется мастер с первого шага, где можно будет выбрать сервер баз данных и директорию.
Будьте внимательны, если устанавливать CMS в корневую папку сайта, то это удалит все имеющиеся там файлы.
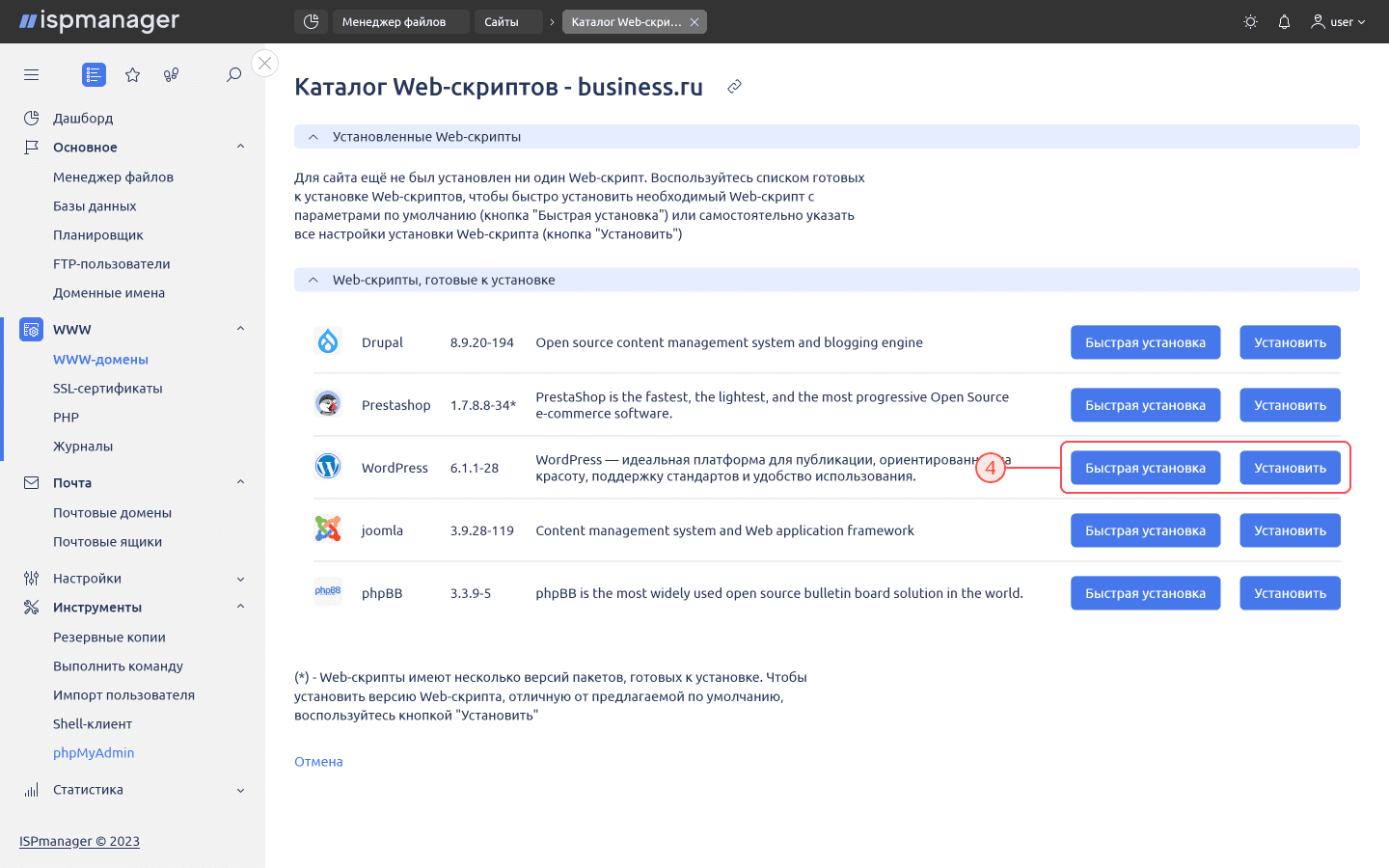
После выбора версии скрипта (если он был) откроется мастер установки, который состоит из трех или четырех шагов в зависимости от выбранного типа.
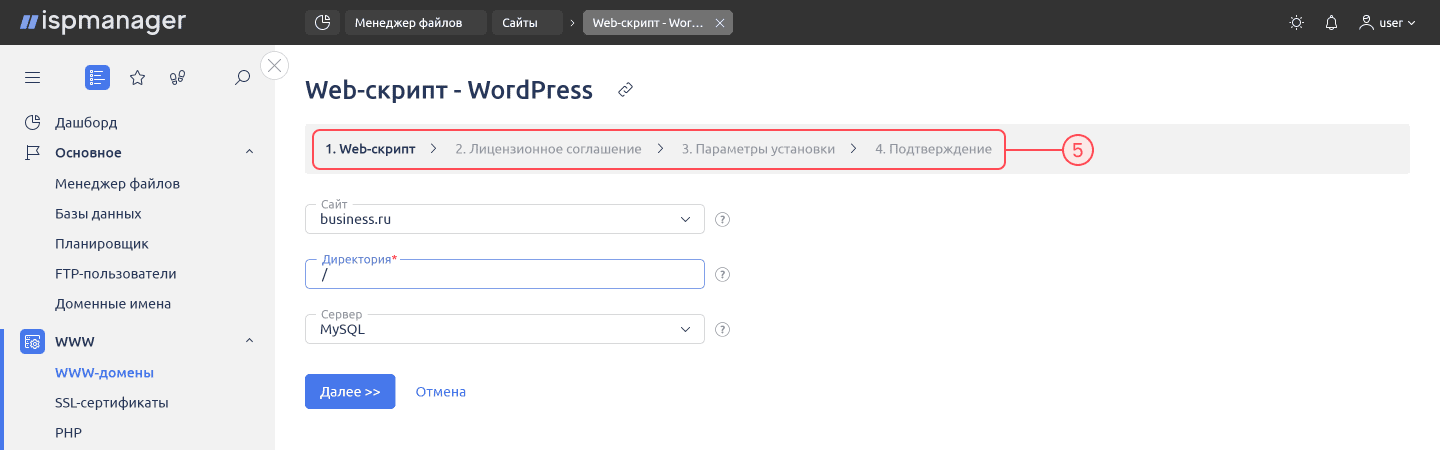
Web-скрипт. Выберите сайт (WWW-домен), на который надо будет инсталлировать CMS, папку для установки и сервер баз данных.
Лицензионное соглашение. Под ним находится чекбокс для принятия, если вы согласны с условиями.
Параметры установки. Выберите базу данных (можно создать новую или использовать уже имеющуюся) и задайте имя и пароль администратора. Внизу будут требования к PHP и базам данных, ничего настраивать не нужно, тут можно ознакомиться с требованиями, если что-то не так и исправить (для этого придется вернуться на страницу “WWW-домены” (“Сайты”) и отредактировать выбранный сайт).
Внимание! Данные с этого шага дублироваться не будут. Запомните или запишите выбранные пароли, чтобы использовать их в дальнейшем. Особенно пароль администратора CMS, потому что его сменить уже нельзя будет.
Подтверждение. На этом шаге панель еще раз напомнит, что директория установки будет перезаписана и после подтверждения начнется установка.
Через несколько минут Wordpress появится в списке установленных web-скриптов.
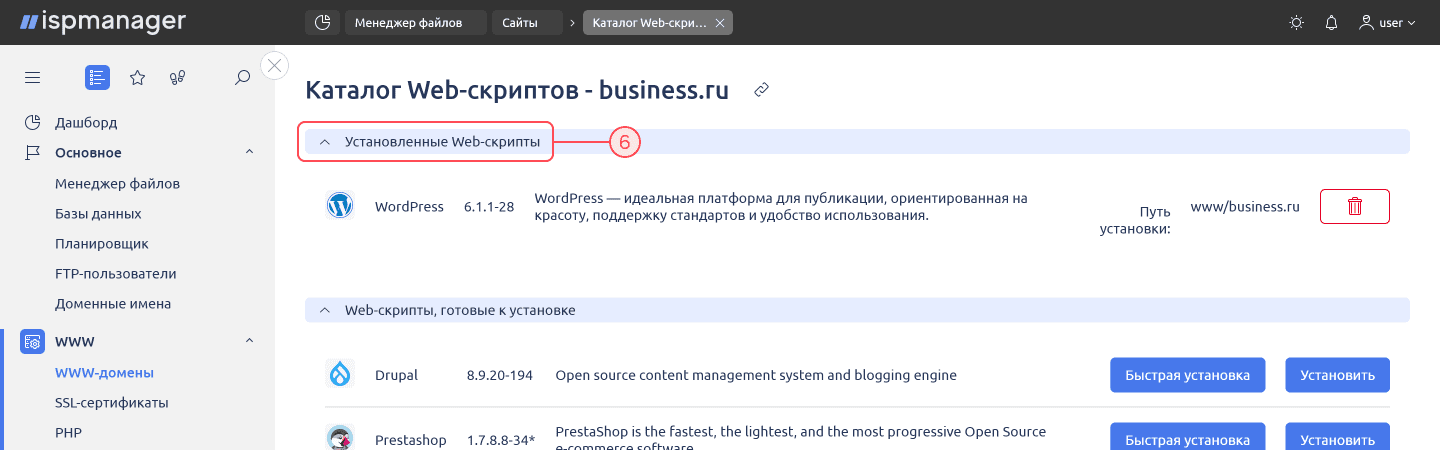
Файловый менеджер
Файловый менеджер находится в меню “Основное → Менеджер файлов” (“Менеджер файлов”).
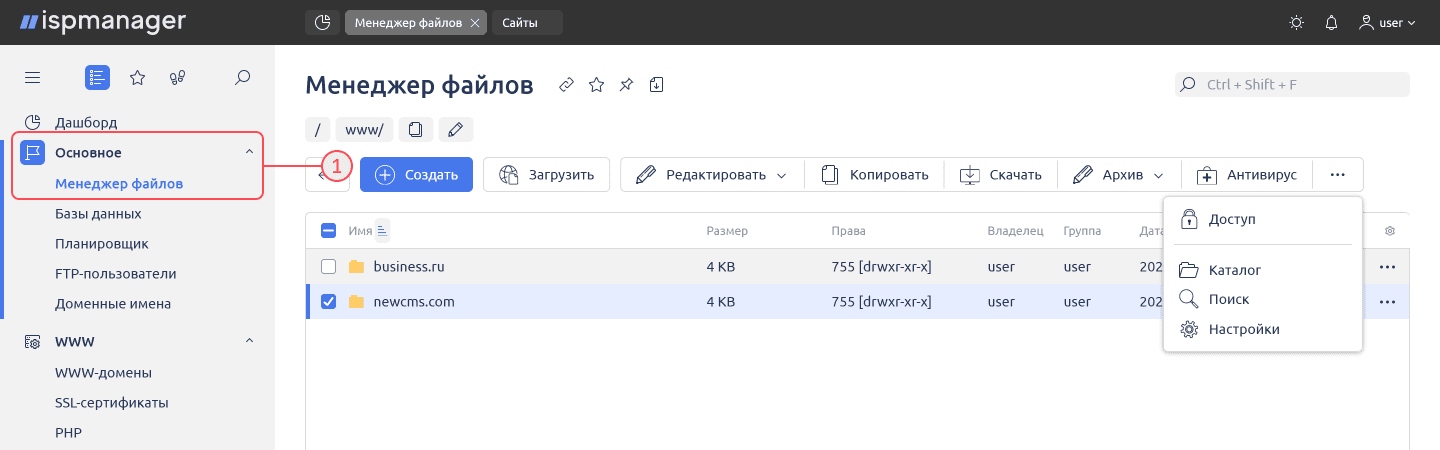
Файловый менеджер предоставляет набор стандартных действий, соответствующих кнопкам в верхнем меню:
- создание папок и файлов;
- загрузка с локального устройства (включая поддержку функции drag-n-drop или из интернета;
- просмотр, удаление, редактирование файлов и их атрибутов;
- переименование файлов из строки;
- копирование (и перемещение);
- скачивание файлов (в том числе нескольких);
- работу с архивами (создание и извлечение).
Корневая папка определяется по уровню доступа. У пользователей это папка “/var/www/{имя пользователя}/data/”, у администратора — корень диска. Полный путь к файлу на диске может понадобится при настройке планировщика CRON.
В корневом списке под пользователем вы увидите папки “logs”, где хранятся журнальные файлы (логи) web-сервера и папку “www”, где располагаются сайты.
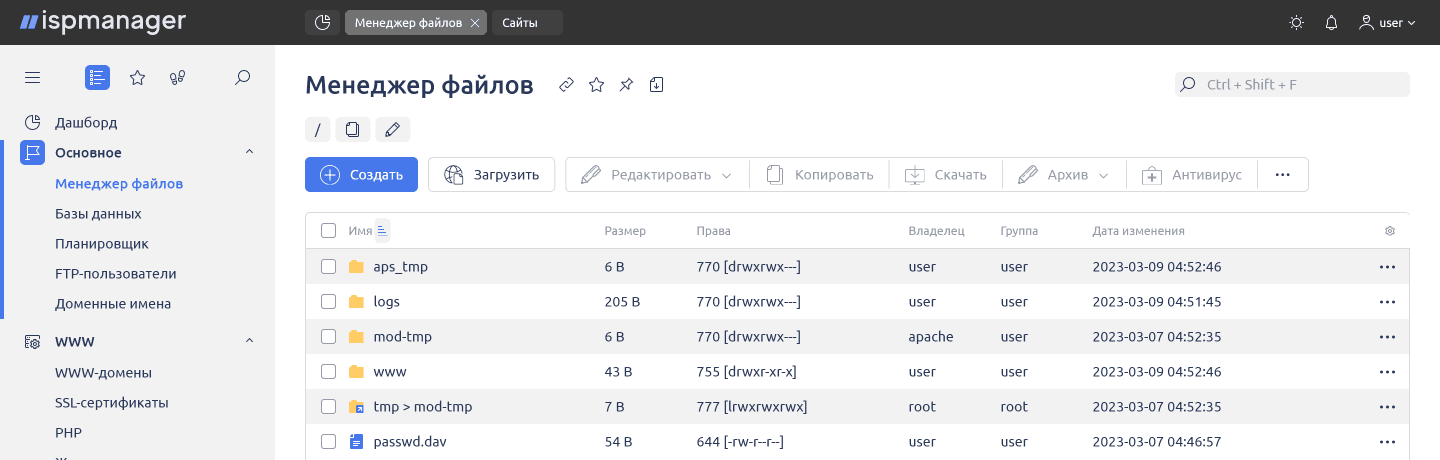
Внутри папки “www” каждому сайту соответствует своя папка, совпадающая с доменным именем. В папке находится индексный файл index.php или index.html. Именно этот файл будет загружаться при открытии сайта в браузере. Индексный файл можно поменять при создании или редактировании сайта.
FTP-доступ
1. Для работы с протоколом FTP в ispmanager используйте меню “Основное → FTP-пользователи” (“FTP-пользователи”).
По умолчанию при создании пользователя панели, предлагается автоматически создать и FTP-пользователя. Если администратор не изменял этого, то вы можете войти в FTP c логином и паролем, совпадающим с вашей с учетной записью в ispmanager.
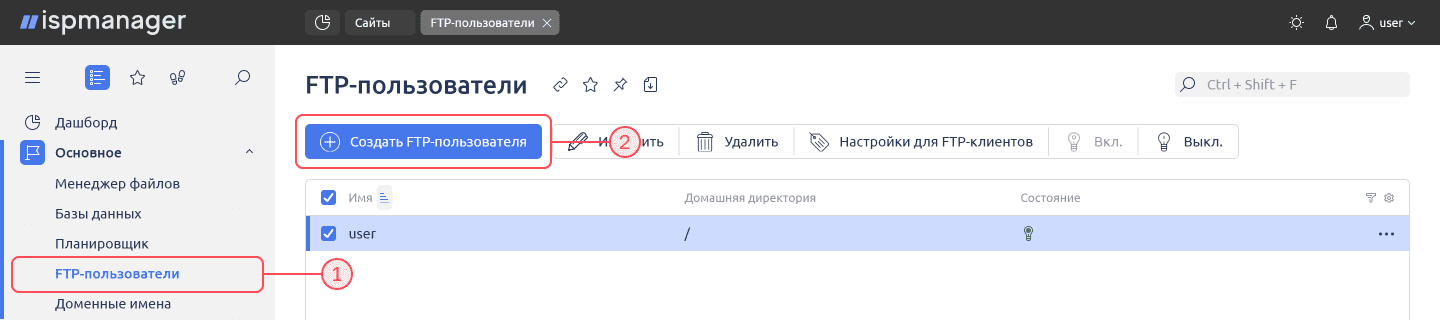
Вы можете создать дополнительных FTP-пользователей, например, с целью ограниченного доступа к отдельному каталогу.
2. Чтобы создать FTP-пользователя, нажмите на кнопку “Создать FTP-пользователя”.
3. Укажите логин, пароль и папку, к которой пользователь будет иметь доступ.
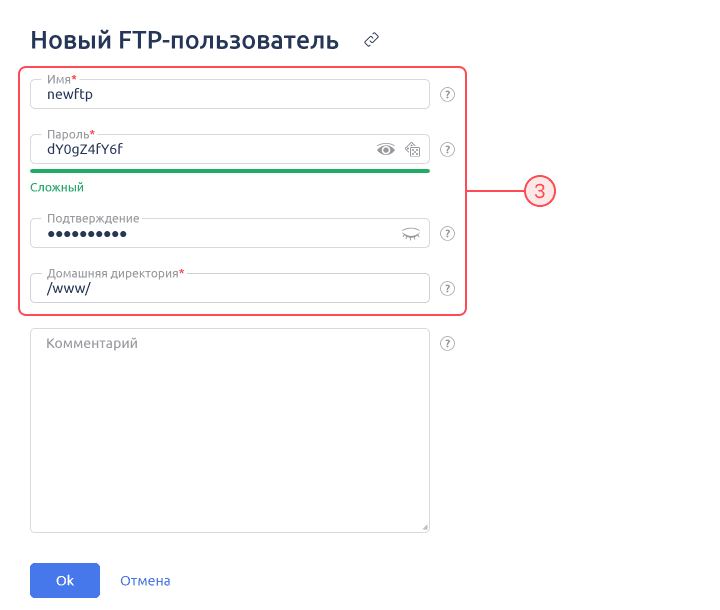
На списке FTP-пользователей в столбце “Домашняя директория” будет указано, какой папкой ограничен доступ пользователя в списке учетных записей FTP.
4. Нажмите на кнопку “Настройки для FTP-клиентов”, чтобы посмотреть параметры для FTP-доступа: имя пользователя, адрес FTP-сервера и порт, а также скачать файлы для автоматической настройки.
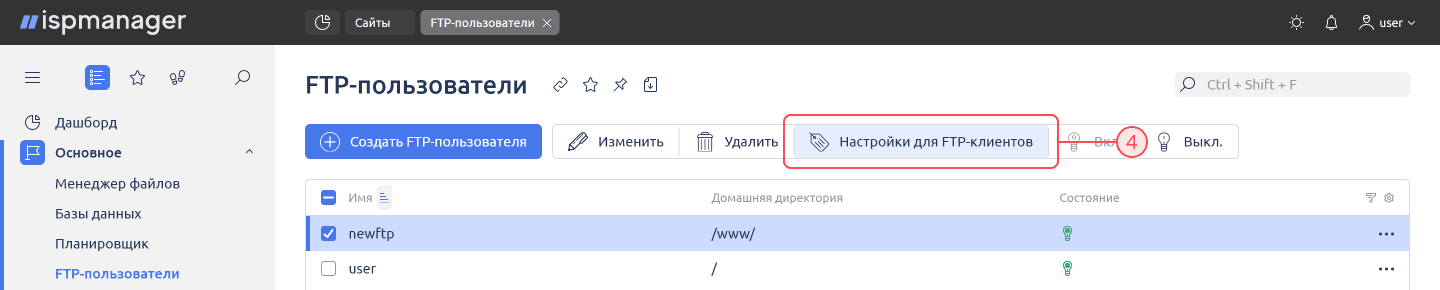
Пароль пользователя FTP в панели не показывается, его необходимо запомнить при создании учетной записи. Если нужно изменить пароль пользователя, то примените кнопку “Изменить”.
Работа с FileZilla
1. Скачайте на локальный компьютер специальный .XML-файл настройки FTP-протокола для популярного FTP-клиента FileZilla.
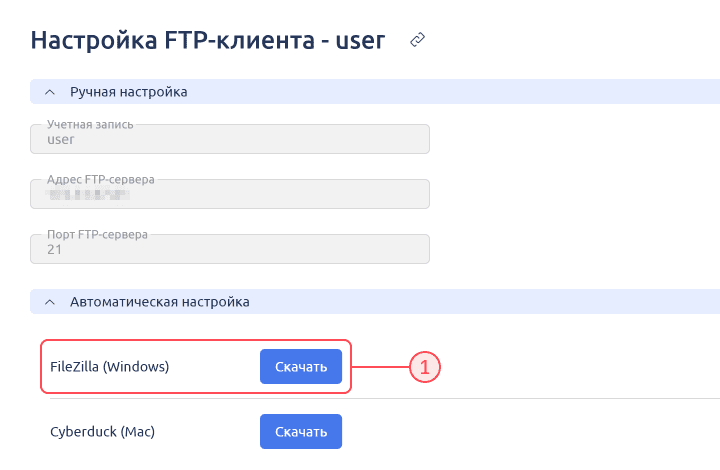
2. В FileZilla импортируйте данные из этого файла, и настроенное соединение с FTP-сервером появится в FileZilla в разделе “Менеджер Сайтов”.
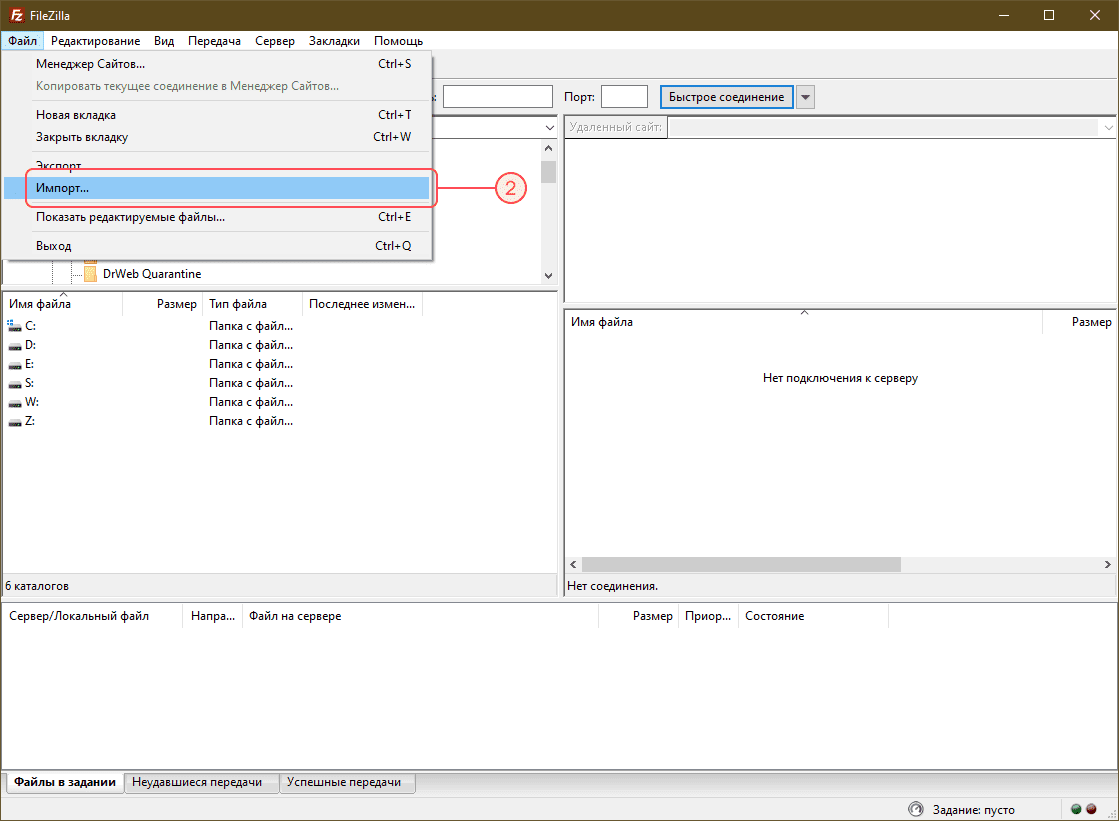
3. Чтобы подключиться к серверу в FileZilla, выберите сервер из списка и нажмите на кнопку “Соединиться”. FileZilla запросит пароль пользователя FTP для соединения.
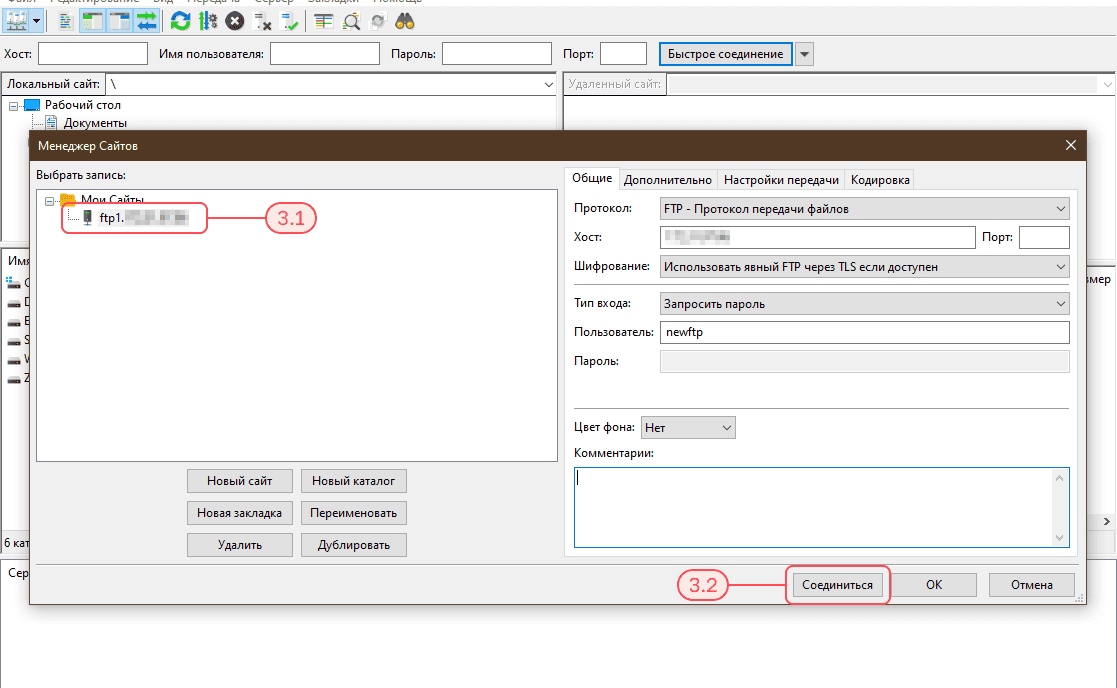
После установки FTP-подключения в левой панели FileZilla будет виден список папок и файлов на сервере. Вы можете копировать файлы с локального компьютера прямо в папку сайта на сервере.
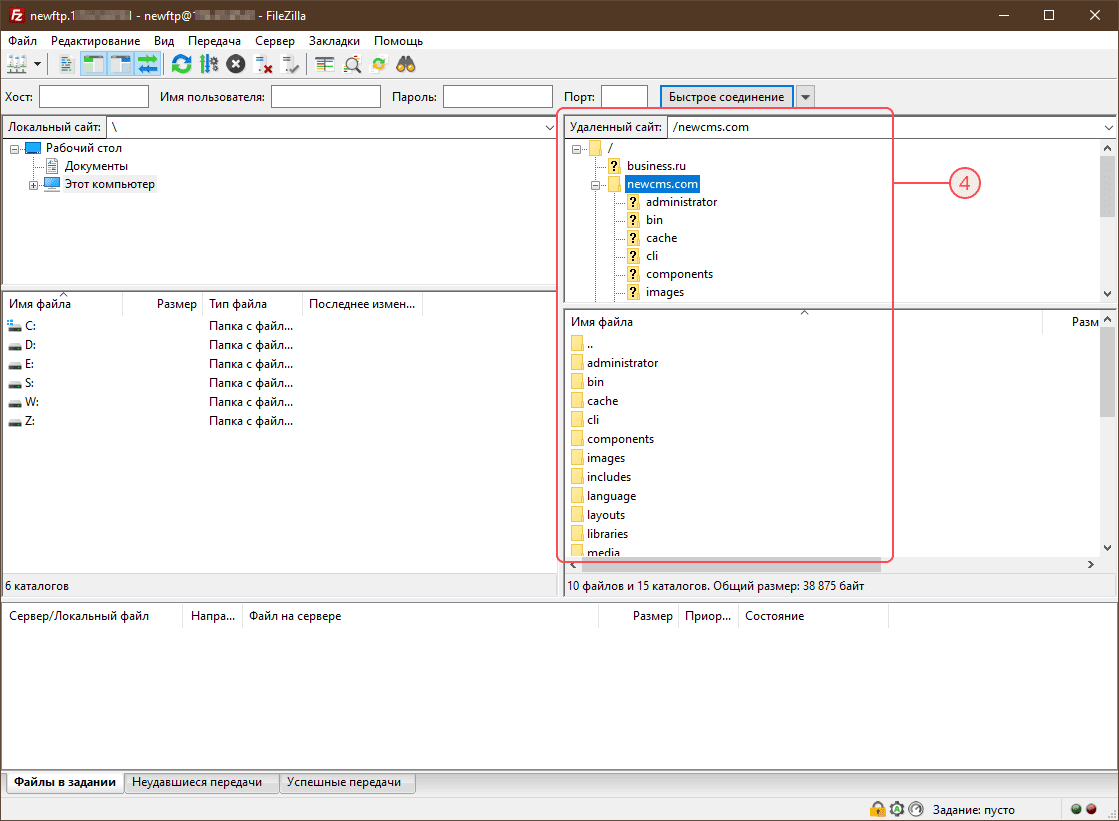
Shell-клиент
В ispmanager встроена возможность работать с командной строкой сервера — “Инструменты → Shell-клиент” (“Shell-клиент”). Это может быть полезно для некоторых операций по обслуживанию сайтов, например, для ручного запуска любого скрипта.
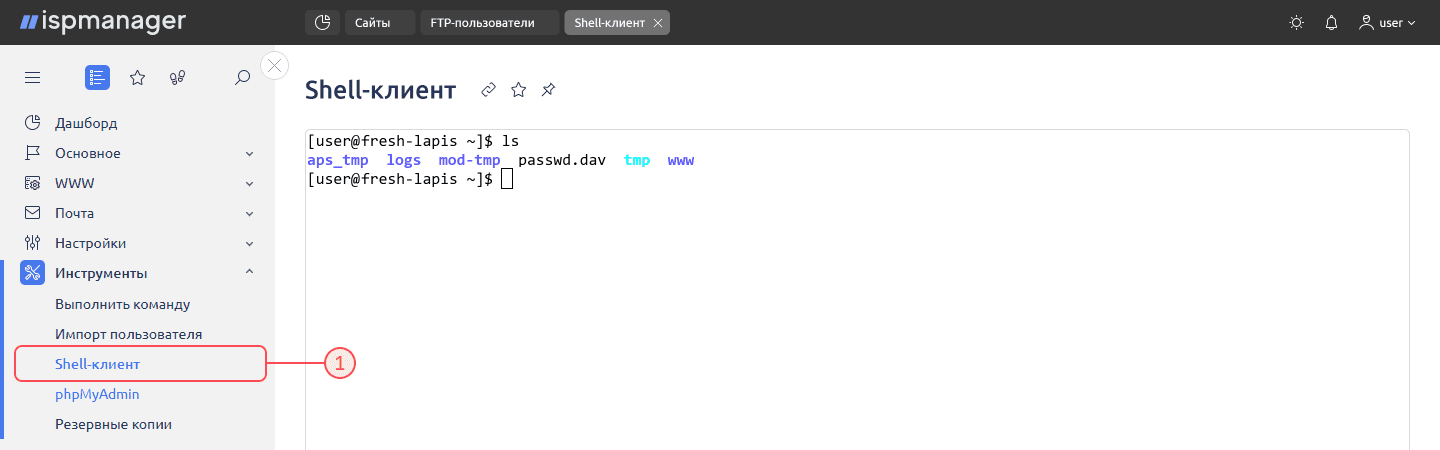
Работа с базой данных
1. Для работы с базами данных используйте раздел “Основное → Базы данных”. (“Базы данных”).
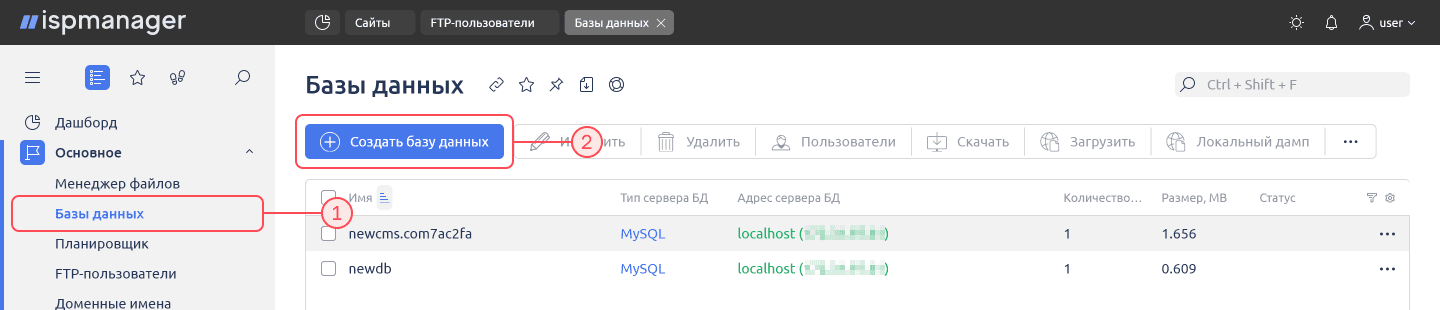
2. Для создания базы данных нажмите кнопку “Создать базу данных”.
3. Заполните обязательные поля и примените кнопку “Создать”, чтобы создать новую базу данных вместе с соответствующим пользователем.
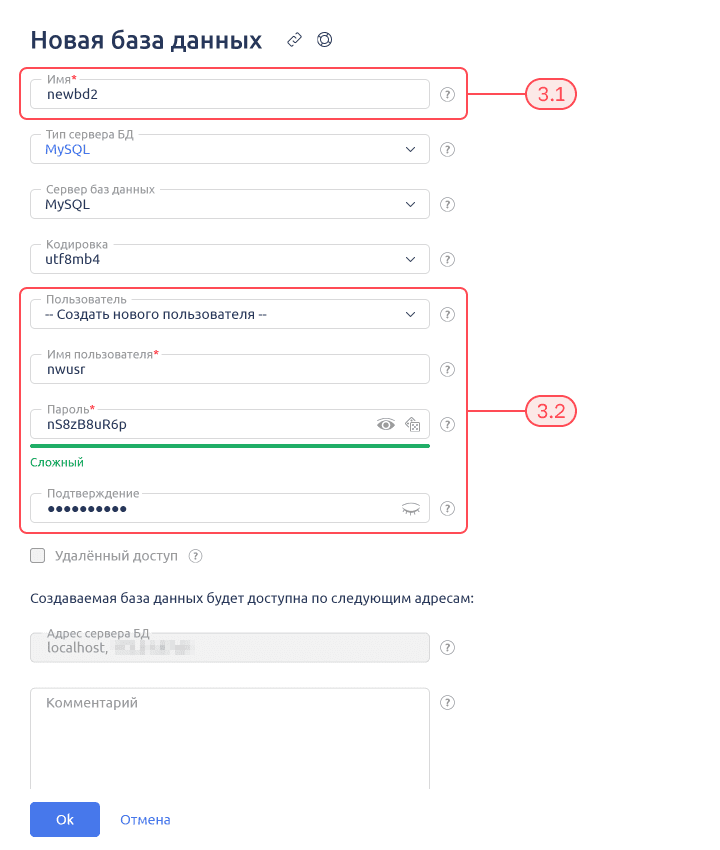
Кроме привычной системы MySQL панель ispmanager поддерживает также сервер баз данных PostgreSQL. Если соответствующее программное обеспечение установлено на сервер, то при создании новой базы можно выбрать вариант “PostgreSQL” в пункте “Сервер баз данных”.
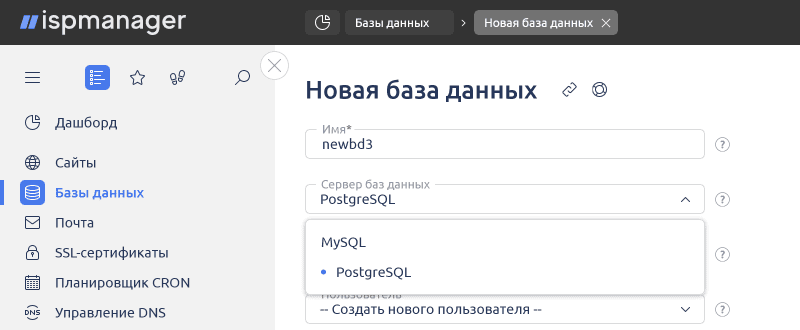
Работа с дампом базы данных
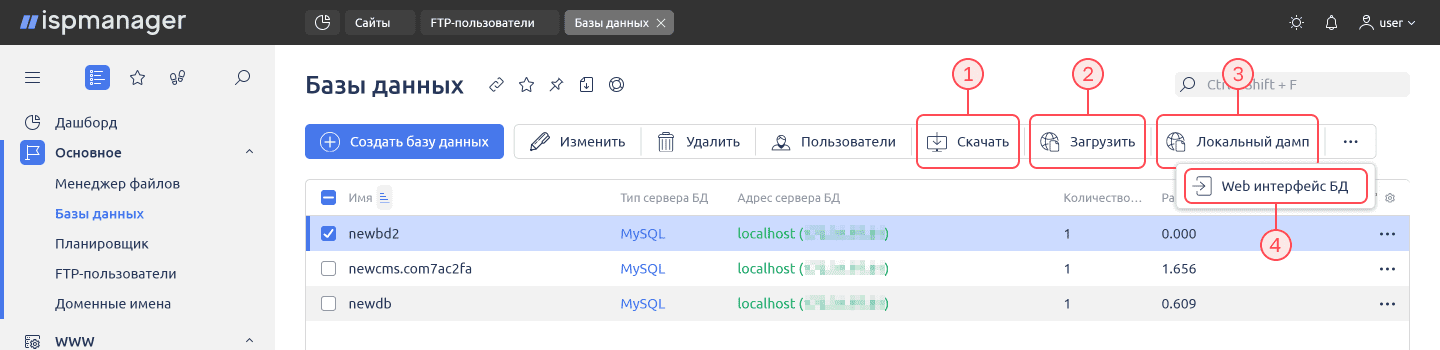
1. Чтобы сохранить дамп базы данных на локальный компьютер, используйте кнопку “Скачать” на панели инструментов (“Дамп → Экспорт”).
2. Для импорта данных из файла с дампом на локальном компьютере или с другого сайта применяйте кнопку “Закачать” (“Дамп → Импорт”).
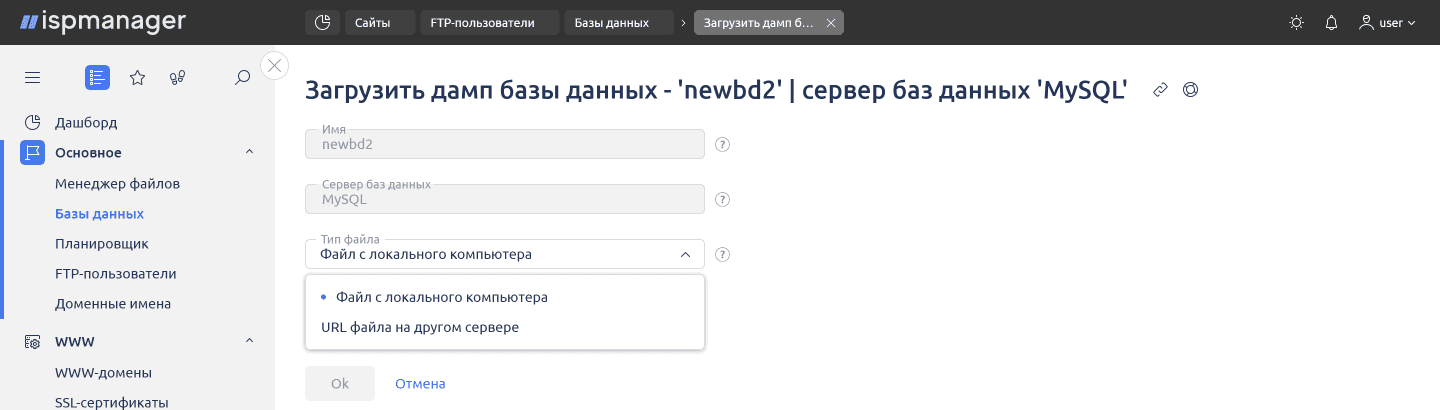
Импорт данных из файла с дампом на локальном компьютере или с другого сервера
3. Чтобы импортировать данные из файла на сервере, используйте кнопку “Локальный дамп” (“Дамп → Импорт”).
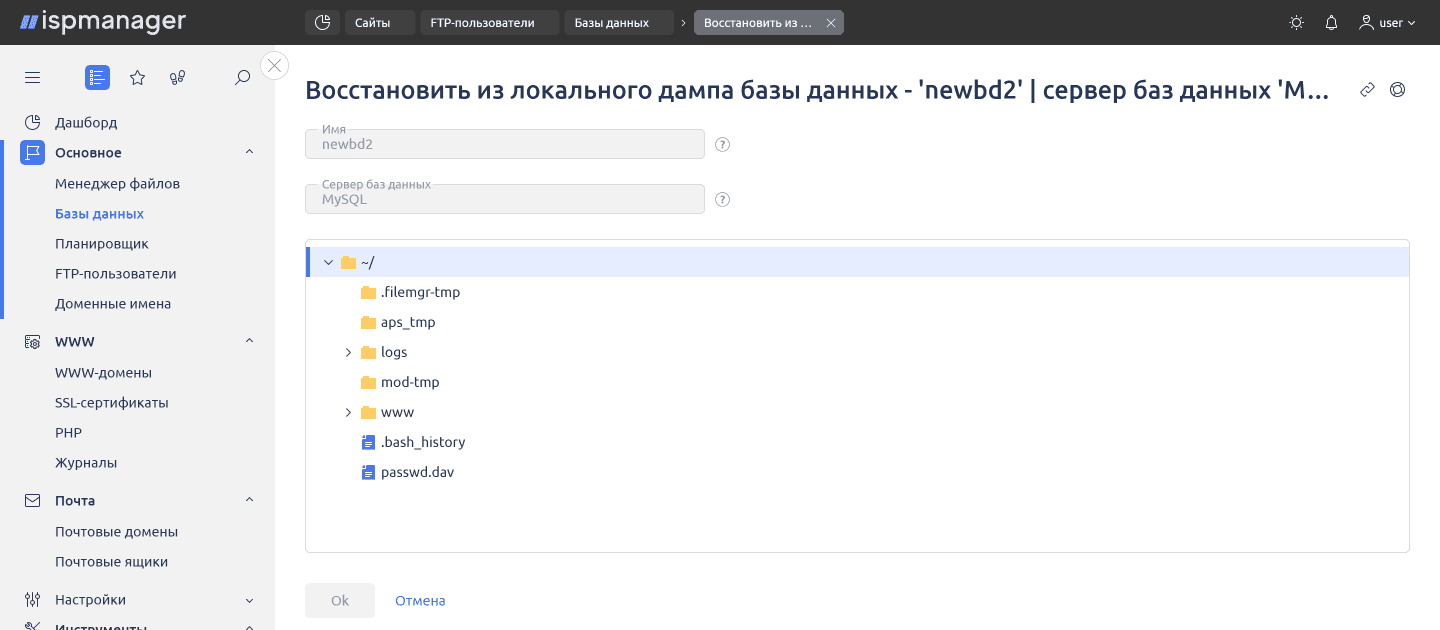
Импорт данных из файла с дампом на сервере
4. С помощью кнопки “Web интерфейс БД” открывается web-интерфейс phpMyAdmin для просмотра конкретной базы данных (phpPGAdmin в случае, если используется PostgreSQL).
Управление пользователями
При помощи кнопки “Пользователи” в списке “Основное → Базы данных” (“Базы данных”) вы можете управлять прикрепленными к этой базе данных пользователями:
- добавить или удалить;
- настраивать их доступы (привилегии) через кнопку “Изменить”;
- войти в Web интерфейс БД под этим пользователем.
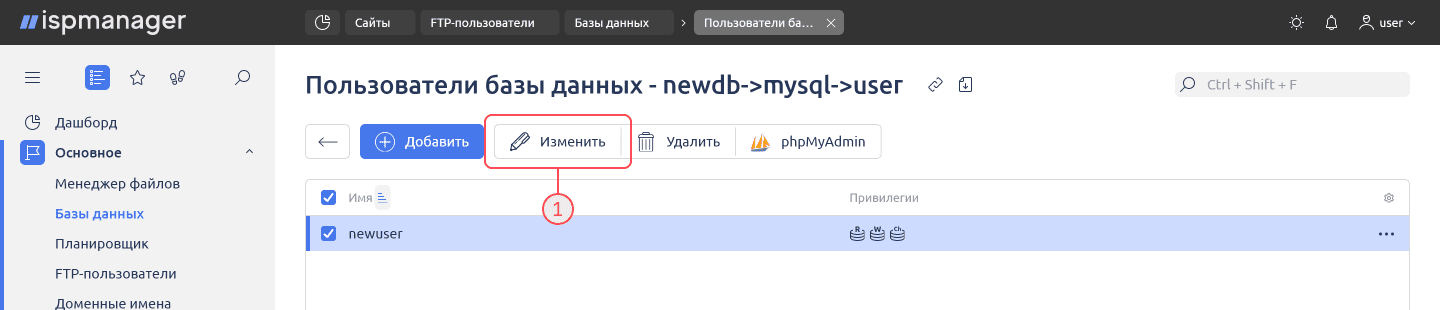
На экране настройки пользователя вы видите, что доступны смена пароля и привилегий доступа к базе данных.
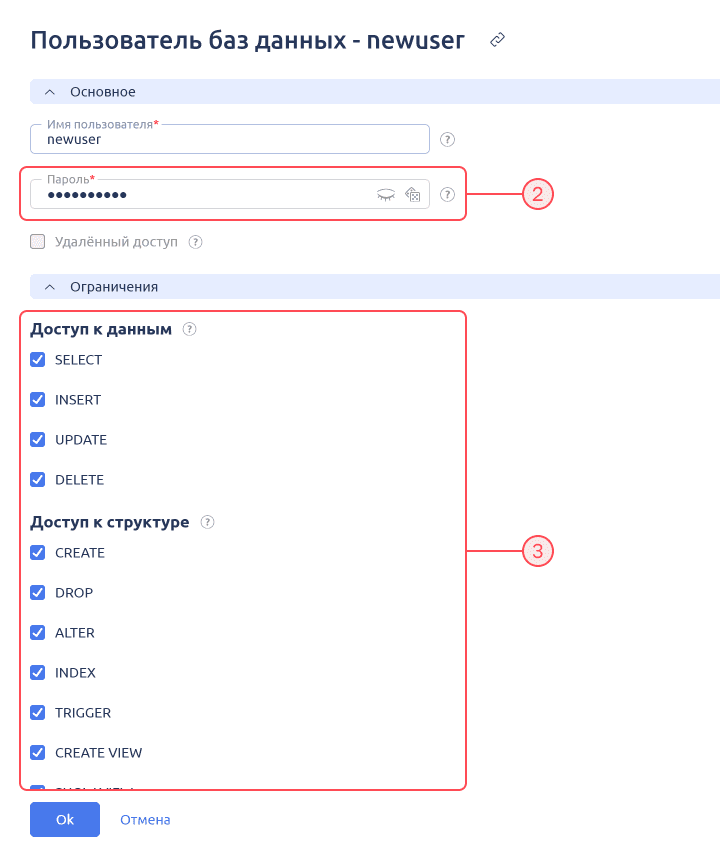
Работа с почтовой системой
Функции работы с системой электронной почты находятся в разделе “Почта”. Здесь вы можете создавать почтовые домены и почтовые ящики, прикрепленные к доменам.
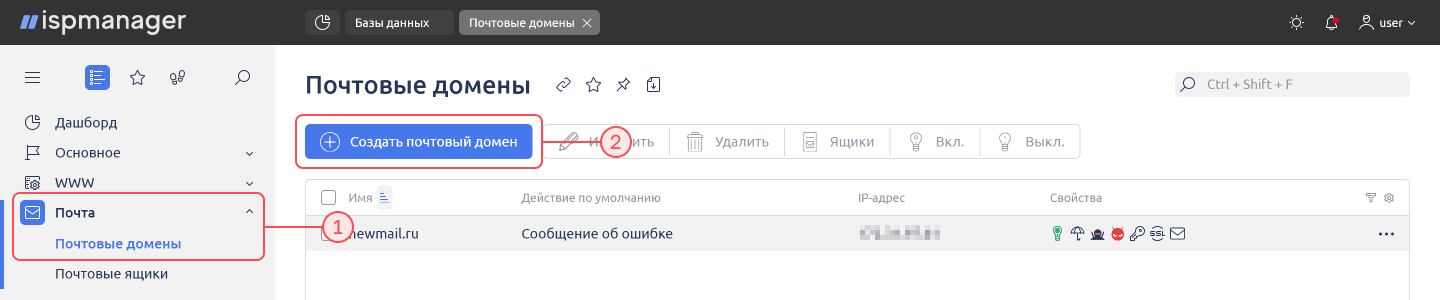
1. Для создания нового почтового домена зайдите пункт меню “Почта -> почтовые домены” (“Почта”).
2. Нажмите на кнопку “Создать почтовый домен”.
3. Укажите имя почтового домена.
4. Включите поддержку протокола SSL для защищенного соединения. Подключите дополнительные функции безопасности, если необходимо (подробности о них можно получить в подсказке рядом с полем).
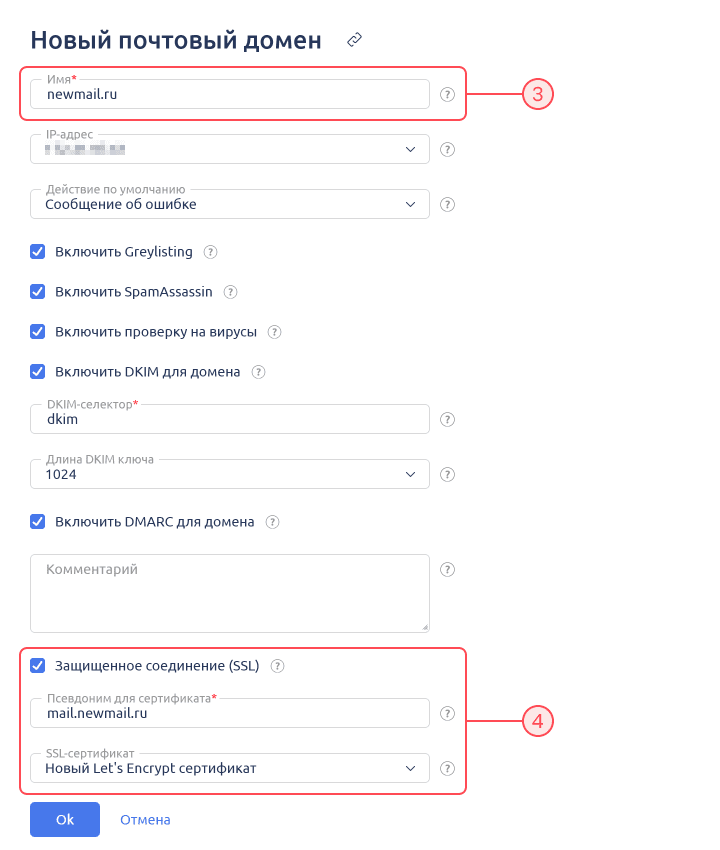
Для каждого почтового домена доступно управление почтовыми ящиками (адресами e-mail).
5. Чтобы открыть список имеющихся почтовых ящиков, используйте кнопку “Ящики”.
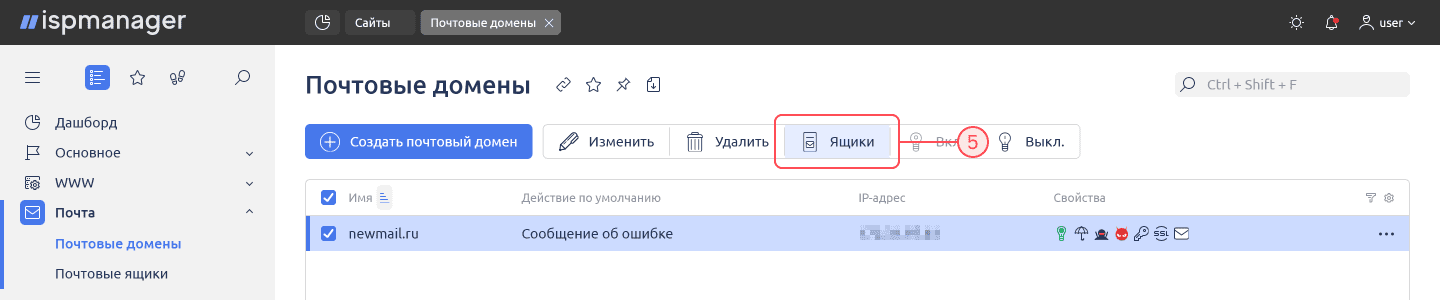
6. Чтобы создать новый ящик, нажмите кнопку “Создать”.
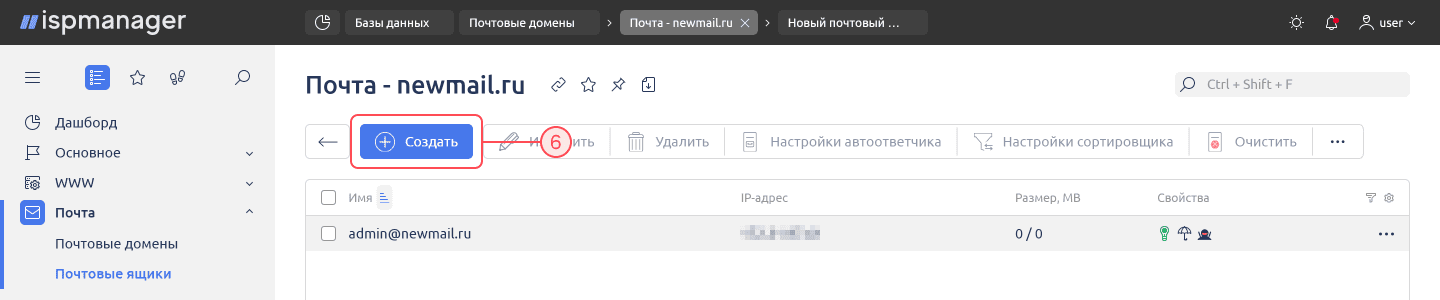
7. При создании почтового ящика укажите его название - часть адреса e-mail до символа “@” и пароль.
Можно контролировать размер содержимого ящика.
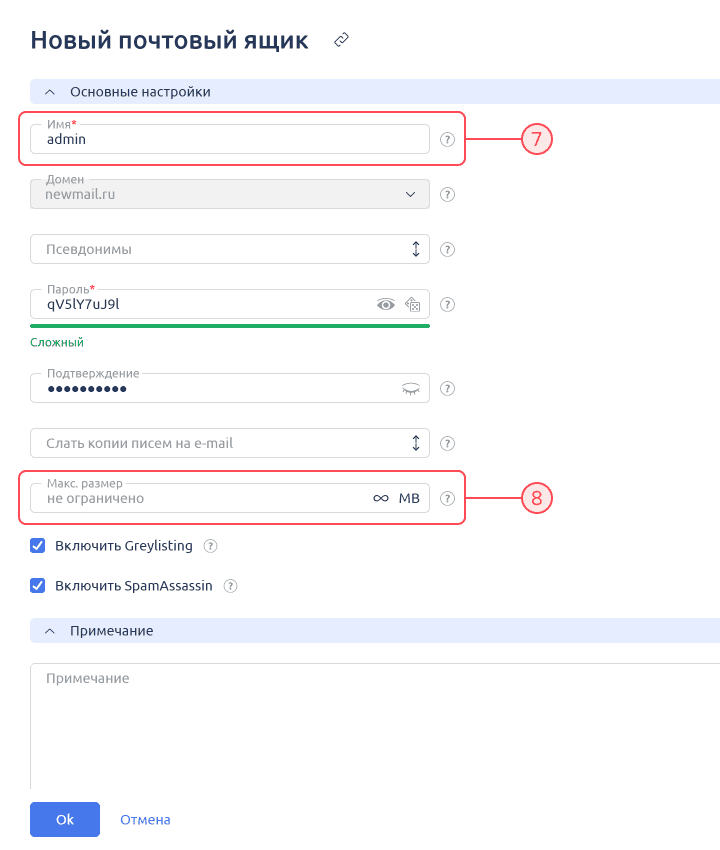
Чтобы открыть Web-интерфейс для электронной почты системы Roundcube, перейдите в “Почтовые ящики” (или “Почтовые домены → Ящики”) и выберите пункт меню “Почтовый клиент”.
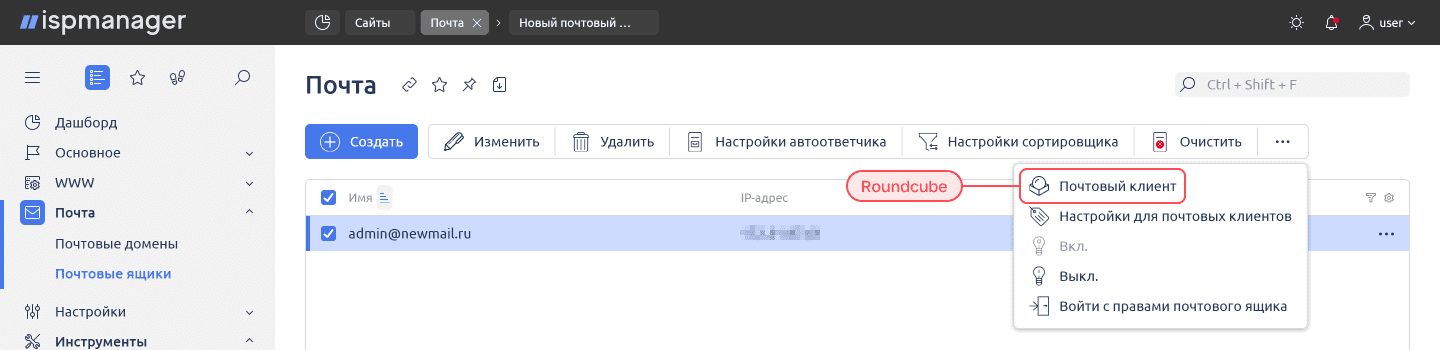
После этого авторизация пройдет автоматически. Также вы можете зайти в Roundcube используя адрес электронной почты и пароль от ящика, созданные в ispmanager.
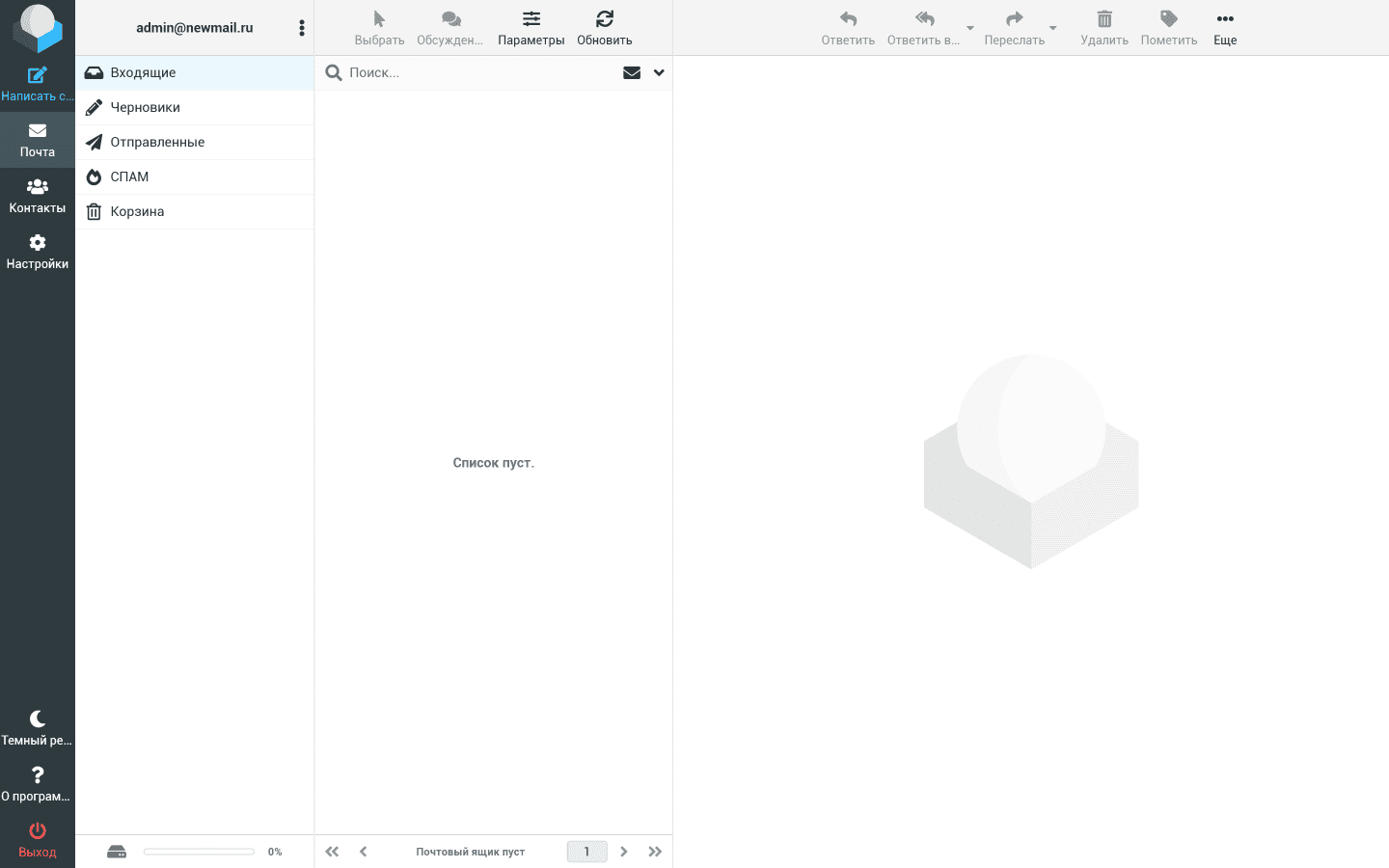
Экран web-интерфейса Roundcube
Управление пользователями
У вас как у администратора сервера есть возможность создать в панели дополнительных пользователей, под аккаунтами которых вы будете работать непосредственно с сайтами.
1. Для создания нового пользователя зайдите в раздел “Учетные записи → Пользователи” (“Пользователи”).
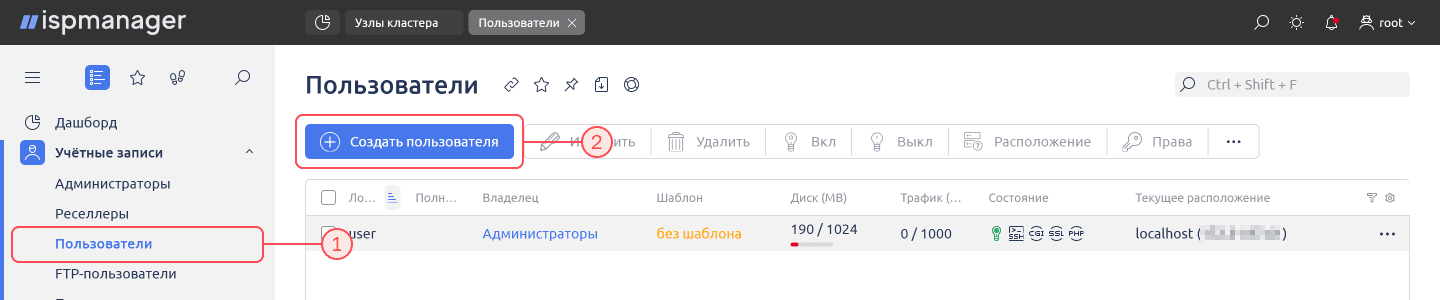
2. Нажмите кнопку “Создать”, чтобы запустить мастер.
3. Укажите логин и пароль для нового пользователя. Дополнительно на первом шаге определяются ограничения пользователя и доступ к функциям (версии PHP, SSL и др.). Позже эти настройки можно будет изменить: добавить или убрать права у пользователя можно если нет созданных сущностей.
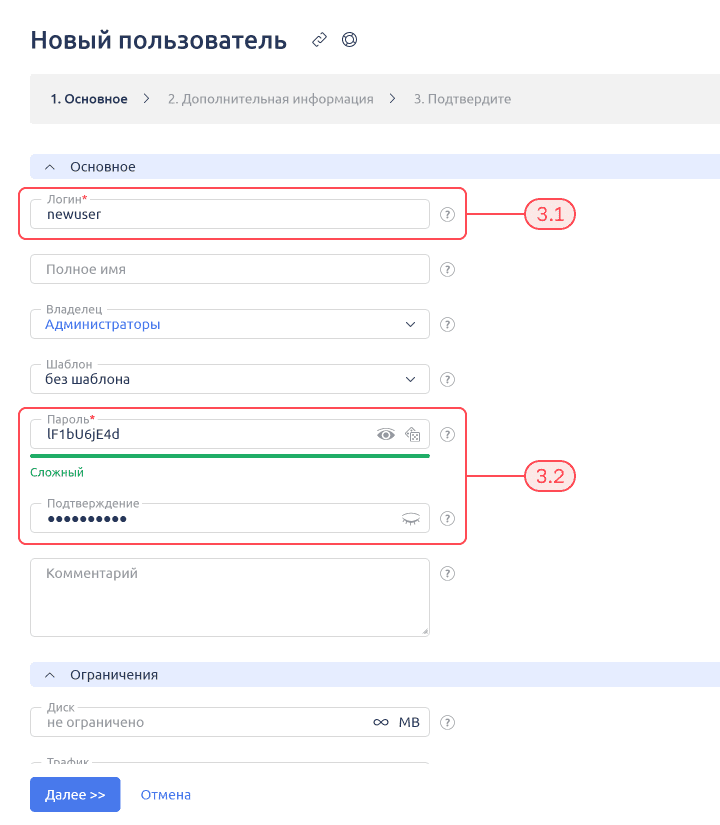
4. При регистрации можно сразу создать для пользователя сайт (WWW-домен) и FTP-аккаунт. Если в этом нет необходимости снимите галочку с чекбокса “Автоматически создать указанные объекты”.
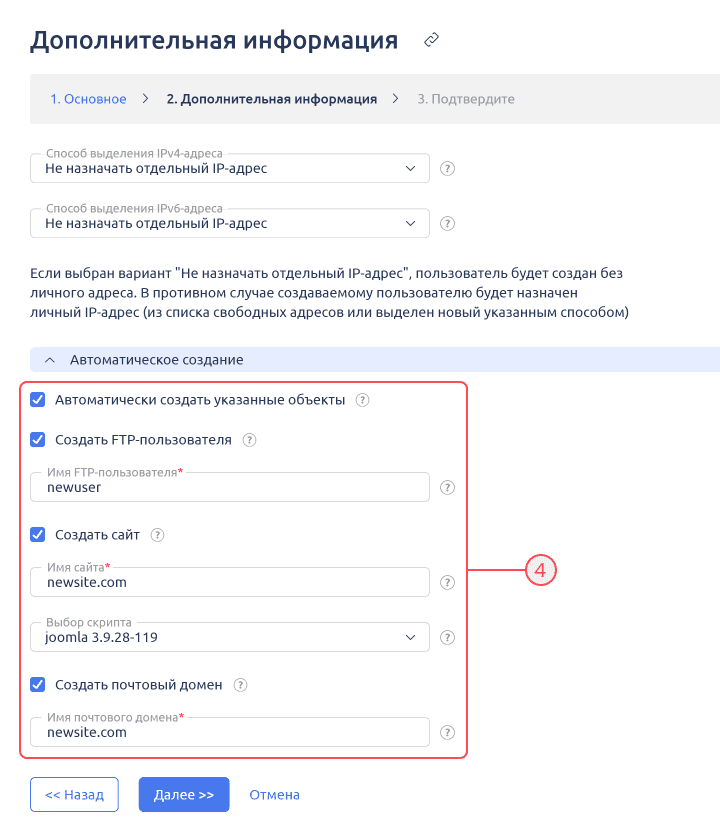
5. Нажмите на кнопку “Завершить”. Вместе с учетной записью пользователя будут созданы все нужные объекты.
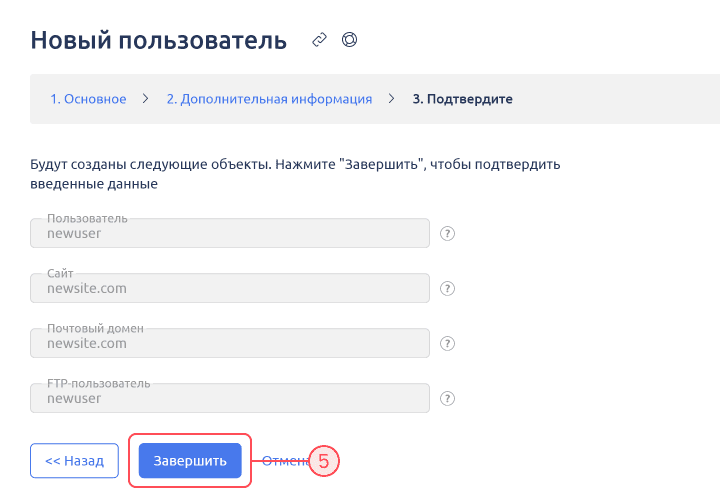
6. После того как вы создали пользовательский аккаунт, он появится в списке пользователей, и можно будет зайти в панель под его логином.
Мы рекомендуем работать с сайтами именно под аккаунтом конкретного пользователя - владельца сайтов.
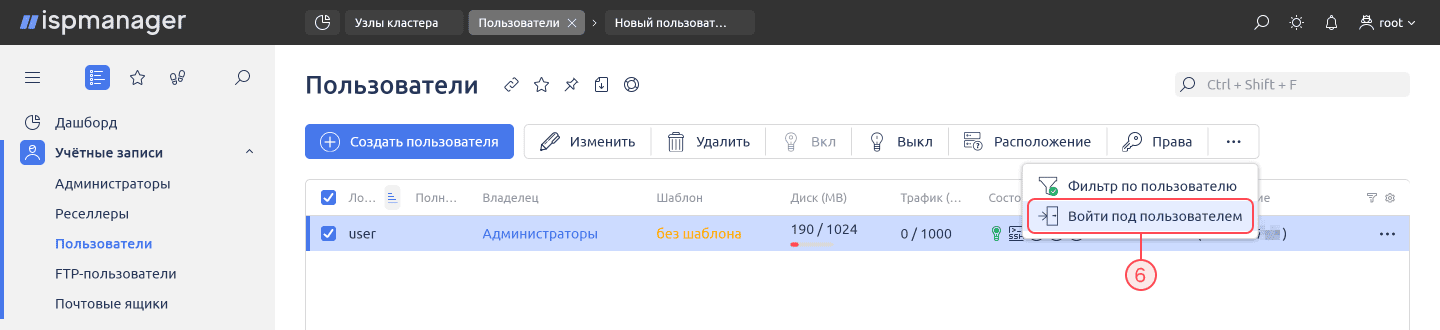
В разделе “Учетные записи → Администраторы” (“Администрирование → Администраторы”) аналогичным способом можно создать пользователей с правами администратора. В панелях версий lite, pro и host можно создать отдельно администратора с правами суперпользователя.
Администраторы могут создавать в панели новых пользователей и выполнять другие операции, возможные только для пользователей с root-доступом.
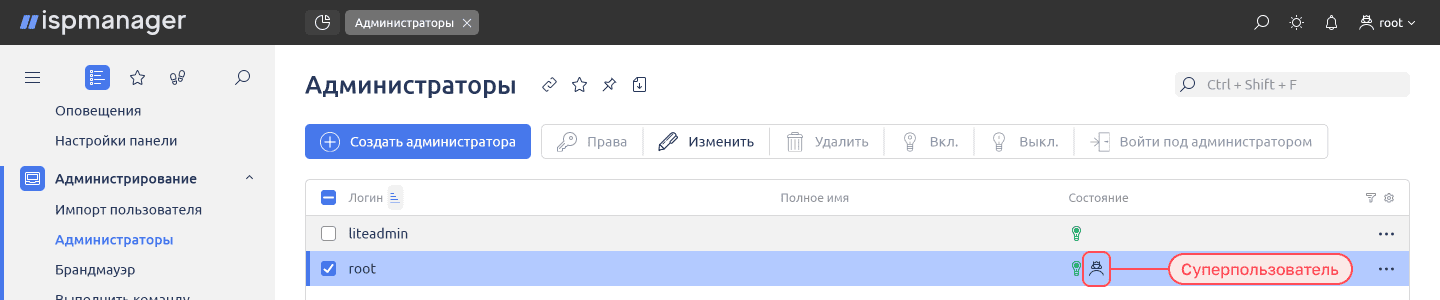
Управление сертификатами SSL
Ispmanager поддерживает три вида SSL-сертификатов для web-сайта:
- сертификаты, купленные у официальных поставщиков;
- бесплатные сертификаты от Let's Encrypt;
- самоподписанные.
Официальный сертификат
Официальные сертификаты купленные у поставщиков — это набор текстовых файлов с ключами: публичным и приватным.
1. Для работы с сертификатами зайдите в меню “WWW → SSL-сертификаты” (“SSL-сертификаты”).
2. Для создания самоподписанного сертификата или добавления в систему официально купленного, используйте кнопку “Добавить сертификат”.
3. Для создания бесплатного сертификата от Let's Encrypt нажмите кнопку “Let's Encrypt”.
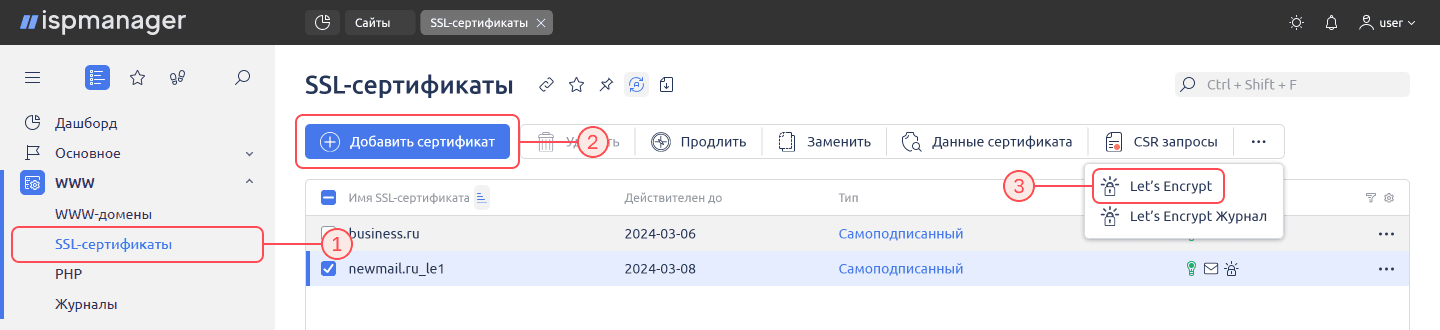
Let’s Encrypt-сертификат
1. При создании Let's Encrypt-сертификата укажите перечень доменов, которые будет обслуживать данный сертификат, например, domain.ru и www.domain.ru.
Можно применить опцию “Проверка через DNS”, если доменная зона расположена на том же сервере. Иначе будет использоваться проверка через web-сервер.
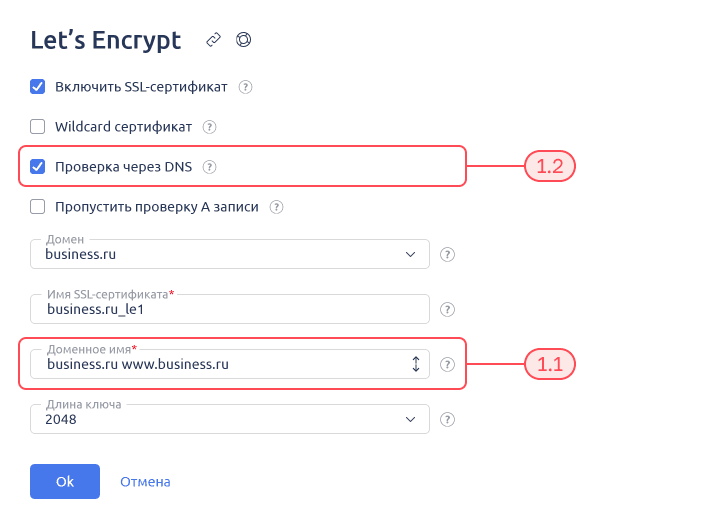
2. Если нужно добавить на сервер уже имеющийся сертификат с помощью кнопки “Добавить сертификат”, то выбирайте тип сертификата “Существующий”.
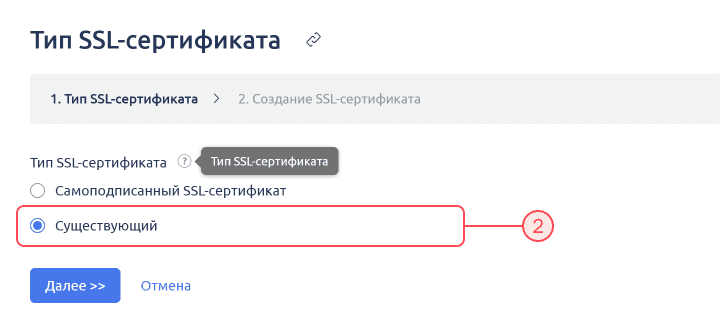
3. Укажите название для сертификата SSL, под которым он будет добавлен на сервер.
4. Полученные от поставщика сертификат и приватный ключ в виде текстовых файлов скопируйте в поля: SSL-сертификат и Ключ SSL-сертификата.
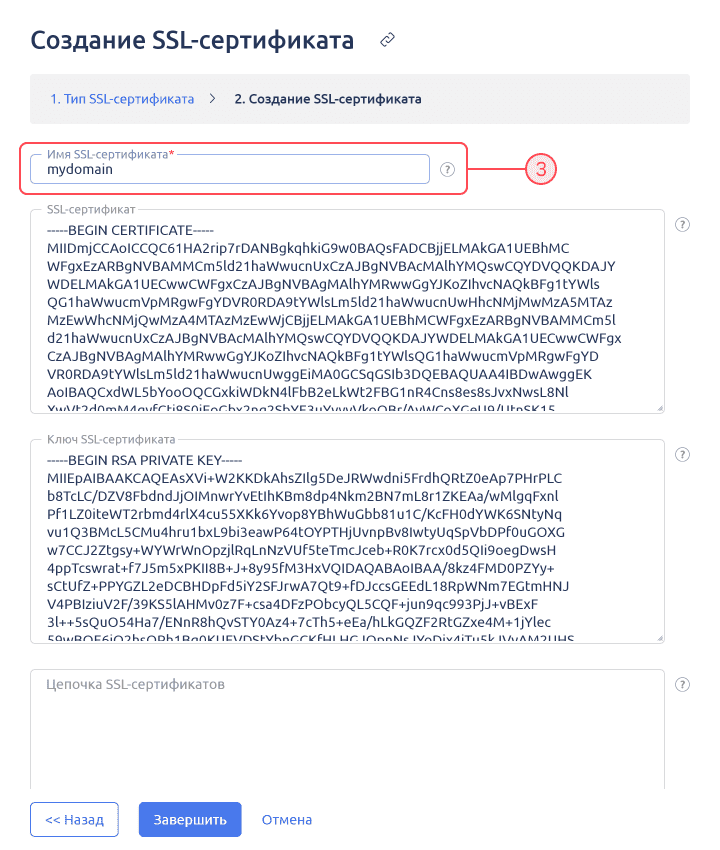
5. После создания сертификата он появится в списке.
Самоподписанный сертификат
Самоподписанный SSL-сертификат - это сертификат, который сгенерирован на том же сервере, где находится web-сайт при помощи пакет-программного обеспечения OpenSSL. Эти сертификаты работают точно так же, как и официальные, но их доверительный источник не знаком с браузерами. Когда вы открываете сайт с таким сертификатом в браузере, вы видите предупреждение о том, что сайт использует недоверенный сертификат. По этой причине самоподписанные сертификаты используются только для web-сайтов в локальной сети предприятия.
Подключение сертификата
1. Чтобы подключить сертификат к существующему сайту в меню “WWW -> WWW-домены” (“Сайты”), измените настройки конкретного сайта при помощи кнопки “Изменить”.
2. Включите опцию “Защищенное соединение (SSL)”.
3. Выберите в списке подходящий сертификат для этого сайта или пройдите процедуру создания нового сертификата.
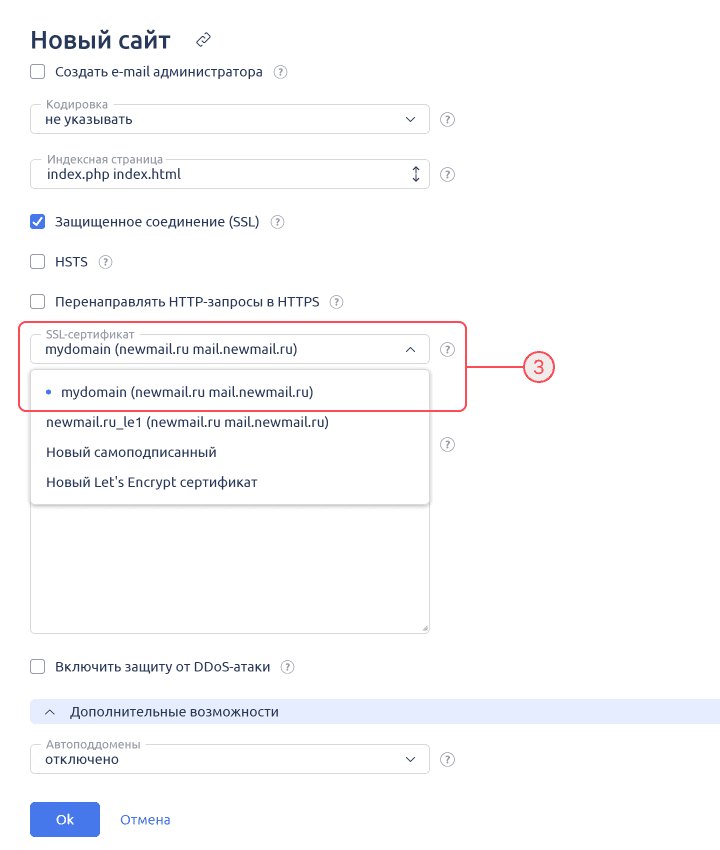
Управление версиями PHP
На сервер можно установить несколько версий языка программирования PHP, так как различные сайты в своей работе требуют разных версий. Чтобы использовать несколько версий, администратор должен установить их в панель в разделе “Настройка web-сервера → Установка PHP” (“Настройки → Настройка PHP”). В настройках пользователя также должно быть разрешено использовать PHP в различных режимах.
1. Для управления версиями PHP на конкретном сайте зайдите в меню “WWW -> WWW-домены” (“Сайты”) и выберете желаемый сайт.
2. Нажмите на кнопку “Изменить”.
3. Включите PHP и выберите значение желаемую комбинацию режима работы и версии PHP.
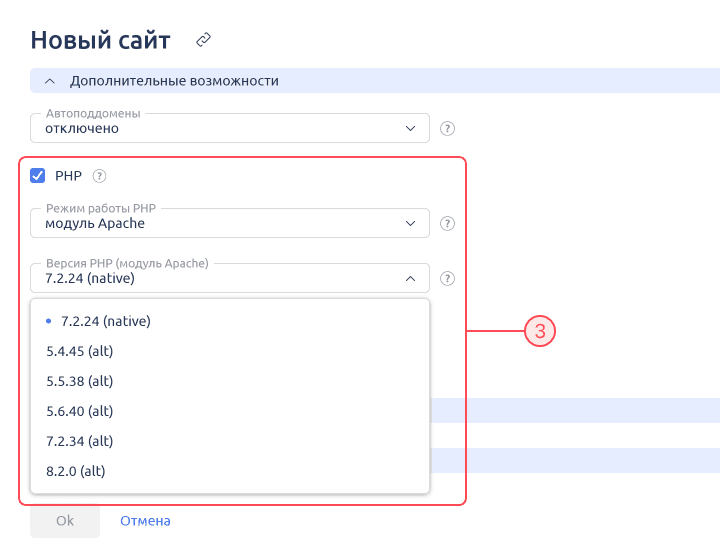
Планировщик заданий CRON
1. Для настройки запуска заданий по расписанию (планировщик CRON) в ispmanager используйте раздел меню “Основное → Планировщик” (“Планировщик CRON”).
2. Новое задание планировщика создайте кнопкой “Создать задание”.
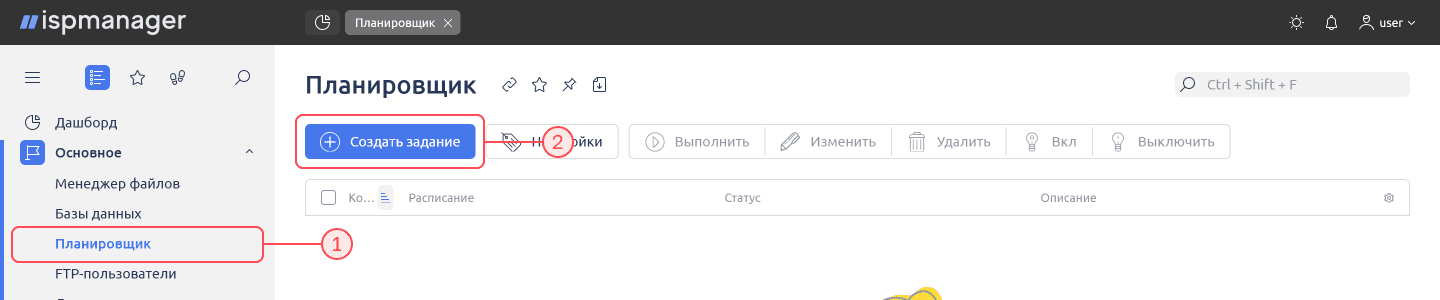
3. Введите саму команду, которая будет запускаться на сервере. Для исполняемых файлов могут понадобиться исполняемые файлы, чтобы найти путь к ним воспользуйтесь командой “whereis” в Shell-клиенте. Например, чтобы найти как исполнять файлы через php:
whereis php
понадобится первый путь среди ответа:
php: /usr/bin/php >
Сам запускаемый файл должен быть с учетом пути на сервере, то есть включая адрес домашней директории пользователя если настраивается задание из-под него. Чтобы узнать путь домашней директории, воспользуйтесь командой “pwd” в Shell-клиенте.
4. Настройте время запуска в базовом или экспертном режиме. В базовом режиме можно выбрать из предустановленных промежутков время запуска.
5. В экспертном режиме можно настроить запуск каждые n минут, часов, дней месяцев, месяцев или дней недели.
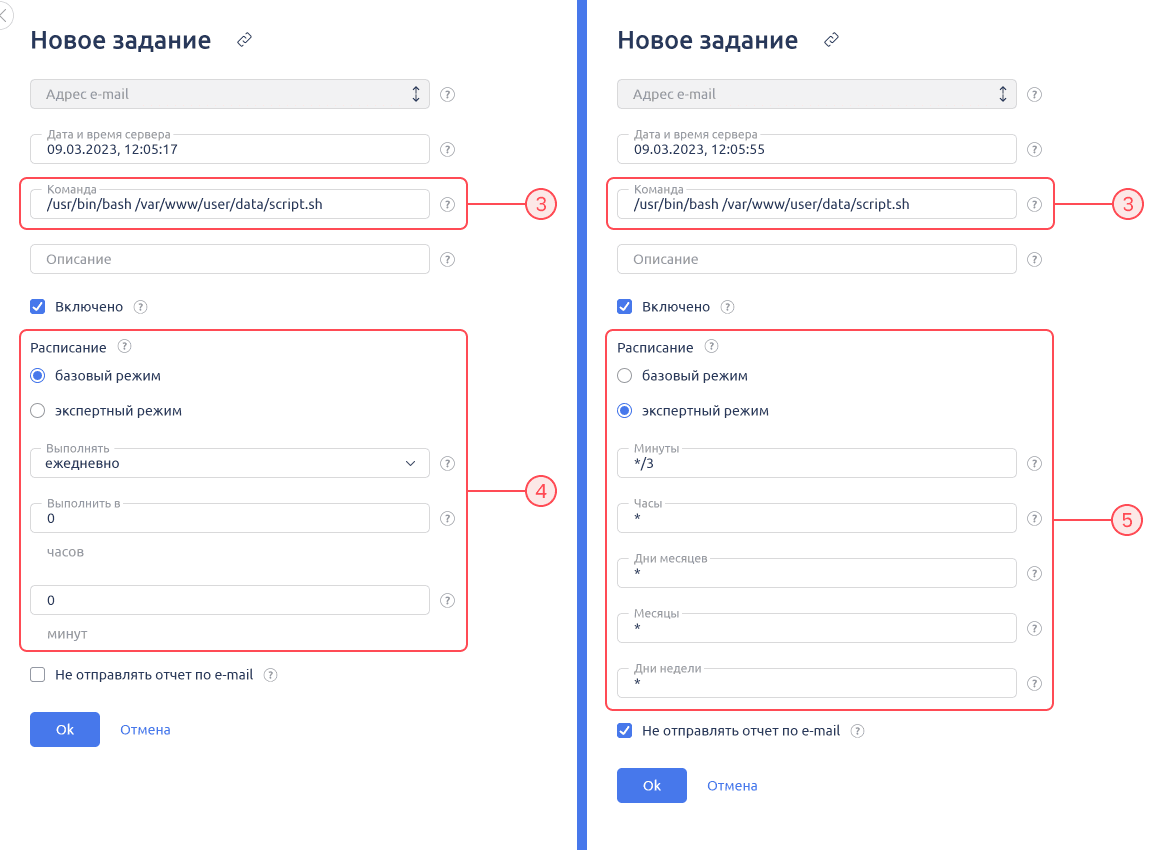
6. После сохранения задания оно появится в общем списке планировщика.
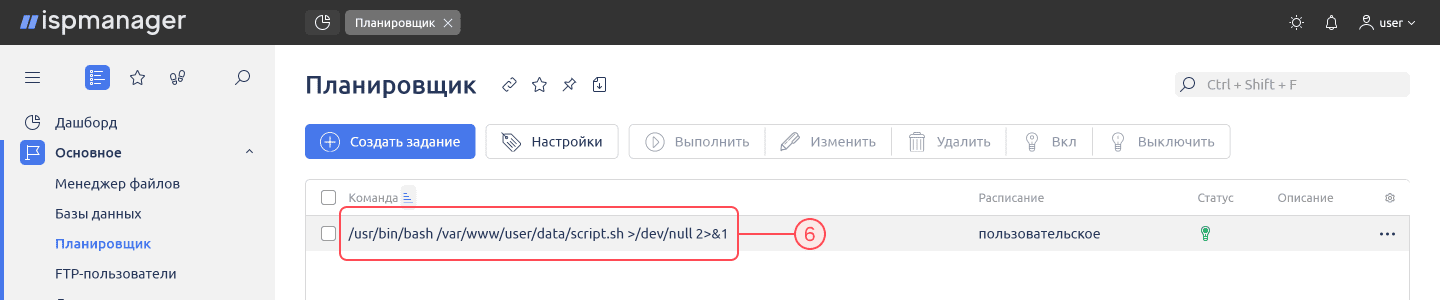
Журнальные файлы сайтов (логи)
Ispmanager создает лог-файлы сайтов в папке /logs. Они имеют названия, наподобие:
- sitename.ru.access.log - для посещений;
- sitename.ru.error.log - для ошибок.
1. Для доступа к логам из web-интерфейса используйте раздел “WWW → Журналы” (“Мониторинг и журналы → Журналы WWW-запросов”).
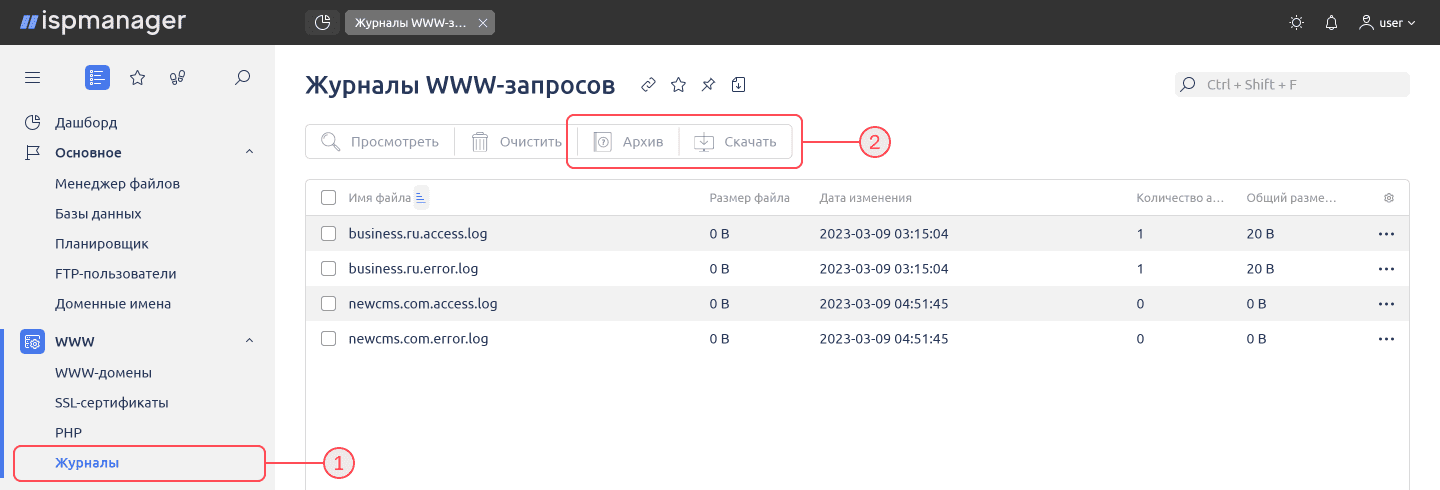
2. В разделе можно просмотреть конкретный лог-файл, скачать или удалить его.
Установка ispmanager на сервер
Пользователи услуг “VPS/VDS” и “Выделенный сервер” могут самостоятельно установить ispmanager lite (pro и host) или business на свой сервер. Чтобы установить ispmanager автоматически можно воспользоваться страницей помощи на сайте или запустить инсталляционный скрипт самостоятельно. Для последнего применяйте командную строку.
1. Закачайте инсталляционный скрипт ispmanager командой:
wget https://download.ispmanager.com/install.sh
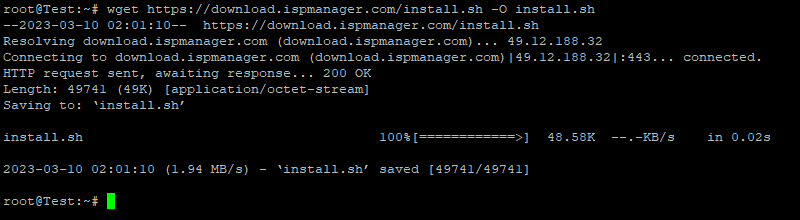
2. Запустите скачанный инсталляционный скрипт командой:
sh install.sh
Инсталляционный скрипт задаст вам вопросы.
1. Первый вопрос будет о выборе последней (beta) или стабильной (stable) версии для установки. Рекомендуется устанавливать стабильную для надежности.
Введите ответ “s” для выбора стабильной версии.
2. Второй вопрос о выборе конкретной версии ispmanager для установки.
Введите ответ “1” для выбора ispmanager lite, pro и host с рекомендованным ПО.
“2” — ispmanager lite, pro и host в минимальной конфигурации ПО. Позже можно будет через панель установить дополнительное ПО.
“3” — ispmanager business. Обратите внимание, что с этой версии невозможно перейти на версии lite, pro и host. Перед выбором версии внимательно ознакомьтесь с актуальной разницей тарифов на сайте.
3. Третий вопрос о выборе веб-сервера. Позже можно будет поменять веб-сервер через панель.
Введите ответ “1” для выбора Nginx + Apache.
“2” — OpenLiteSpeed.
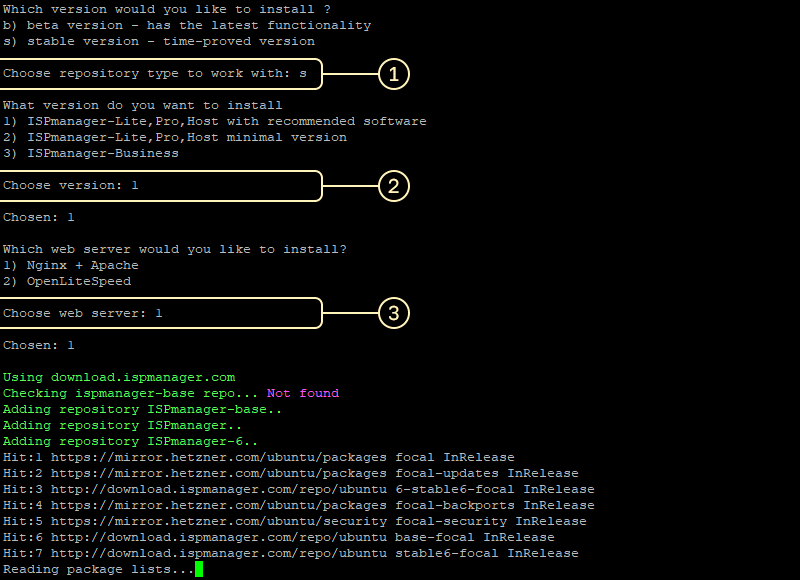
3. После этого начнется установка всего набора программного обеспечения, что может занять определенное время. После окончания установки скрипт выведет на экран ссылку, по которым можно зайти в web-интерфейс панели (через IP-адрес с 1500 портом), и завершит свою работу.

4. После открытия в браузере панели необходимо будет войти под суперпользователем (root) и принять лицензионное соглашение. Чтобы разблокировать доступ к панели необходимо выбрать вариант с пробной лицензией или приобрести полную. Для этого потребуется регистрация в my.
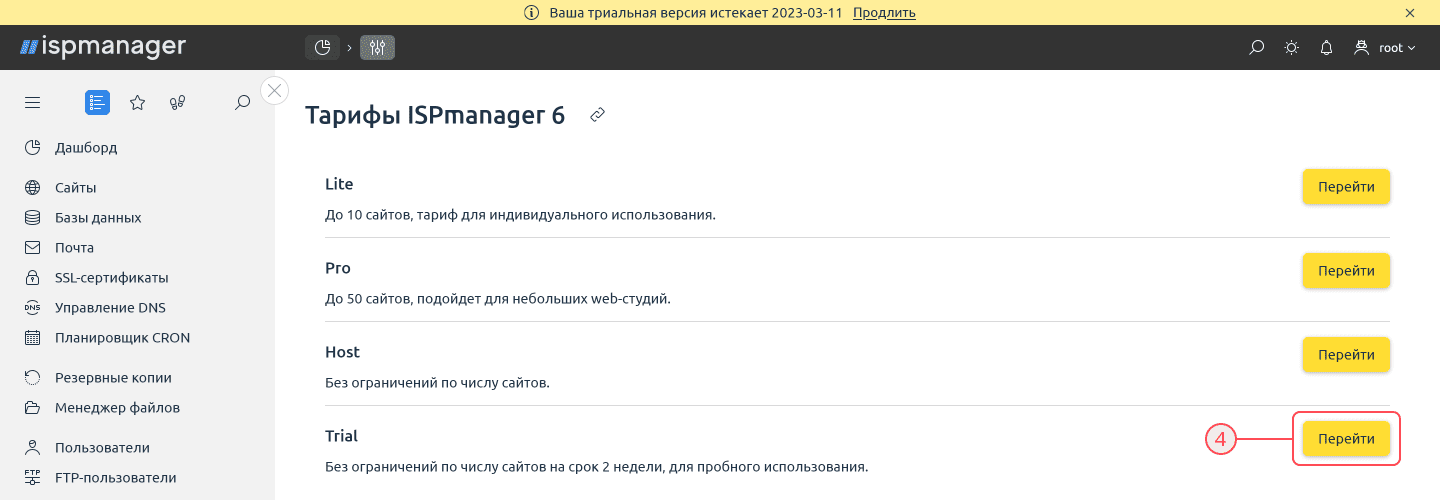
5. Чтобы получить бесплатную версию, необходимо подтвердить e-mail. После чего будет разблокирована кнопка получения бесплатного тарифа.
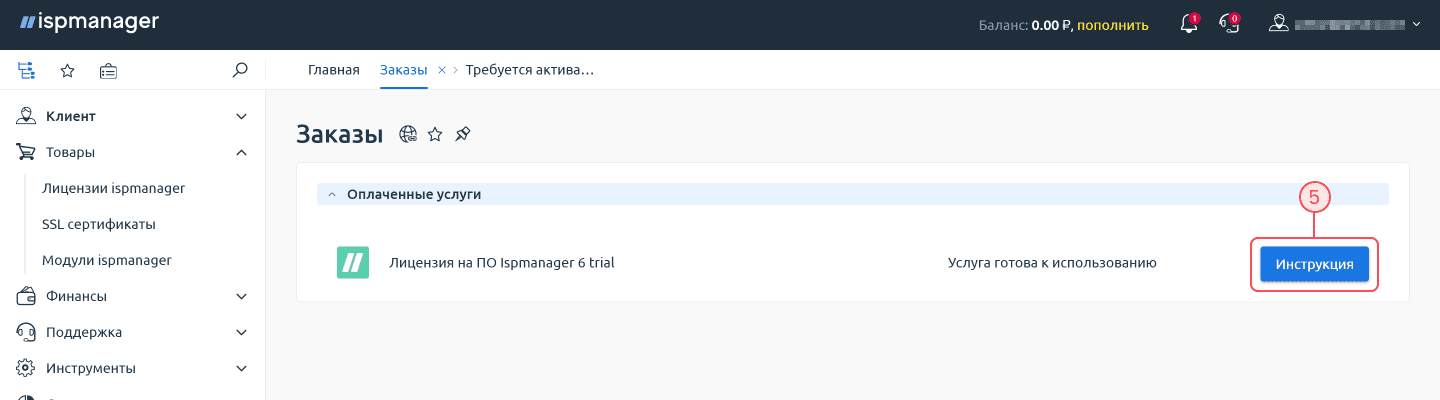
6. На указанный e-mail придет код триальной версии или же его можно получить через инструкцию в my. Пробный период работы лицензии длится две недели.
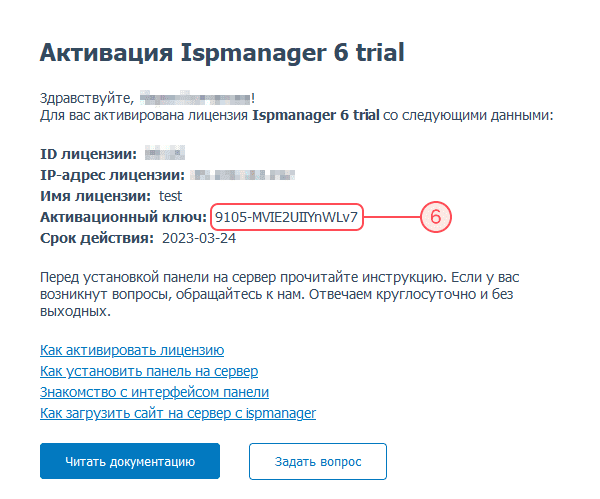
7. Вернитесь в панель, и выберете “Продлить” в баннере сверху. В открывшейся форме выберете “Активировать имеющуюся лицензию” и используйте полученный ключ.
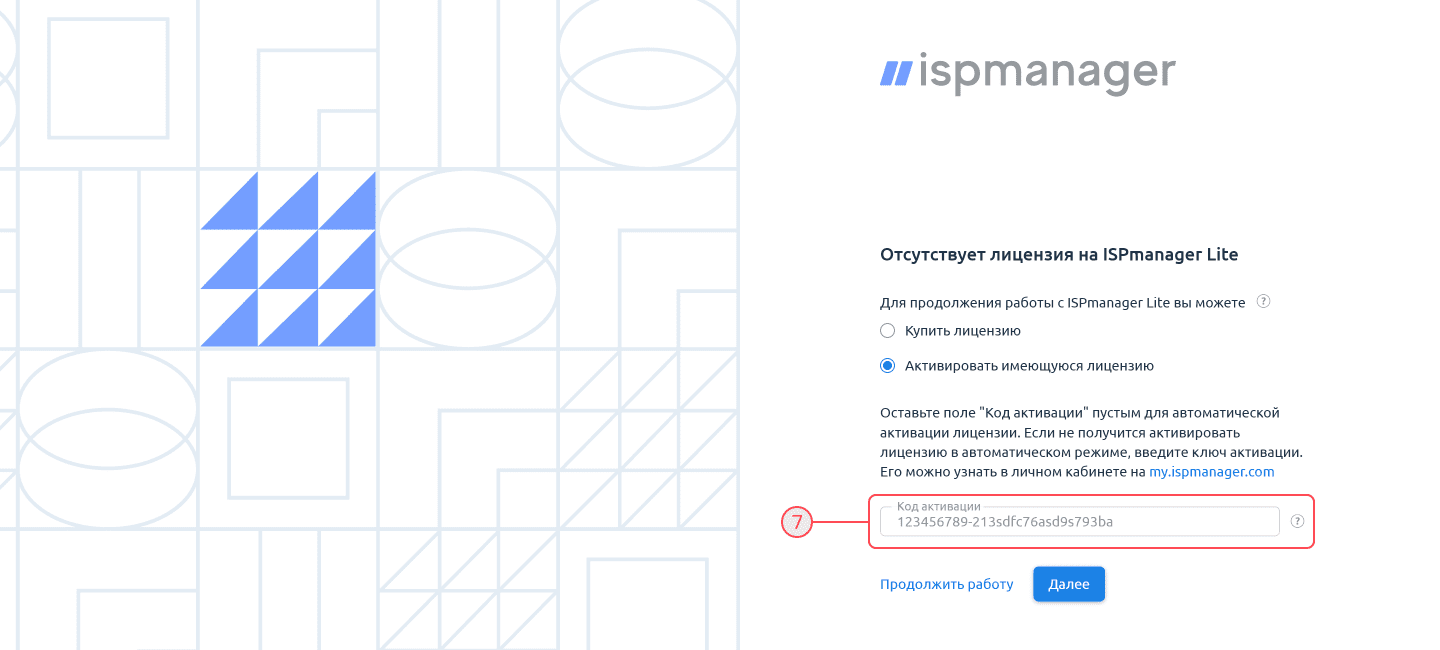
Лицензия на ispmanager активирована. Теперь вы можете опробовать вашу версию ispmanager.
Работа ispmanager на сервере
Техническая информация, которая может быть полезной для пользователей, установивших ispmanager на свой сервер.
- Web-интерфейс панели работает на сервере в виде отдельного процесса под названием ihttpd. Перезапустить ihttpd можно командой консоли сервера: “systemctl restart ihttpd”.
- Если нужно перезапустить панель (например, при изменении конфигурации) можно выполнить команду “/usr/local/mgr5/sbin/mgrctl -m ispmgr exit”.
- Файлы панели располагаются в папке /usr/local/mgr5. Для отладки своей работы ispmanager записывает лог-файлы в папку /usr/local/mgr5/var.
- Папки с web-сайтами пользователей располагаются в каталоге /var/www/{имя_пользователя}/data/www.
Работа с настройками сервера на VPS/VDS и выделенном сервере
Вы как администратор сервера, работающий в панели под логином root, можете управлять системой без использования командной строки Linux, в частности, изменять набор применяемого на сервере программного обеспечения.
Добавление/изменение программных компонентов
Для web-сервера вы можете выбрать:
- связку Apache и FastCGI;
- Модуль PHP для работы нескольких версий;
- комбинацию Nginx и PHP-FPM;
- PageSpeed и PHP Composer;
- перевести web-сервер на OpenLiteSpeed.
1. Добавление и изменение наборов программ делается в меню “Настройки → Конфигурация ПО”.
Применение этого раздела меню предназначено только для опытных пользователей с навыками системного администратора. Неправильное изменение набора программного обеспечения на сервере может привести к неработоспособности размещенных на нем сайтов и других интернет-служб.
2. Чтобы изменить набор программных компонентов для веб-сервера, выберите пункт “Веб-сервер (WWW)” и нажмите на кнопку “Изменить”.
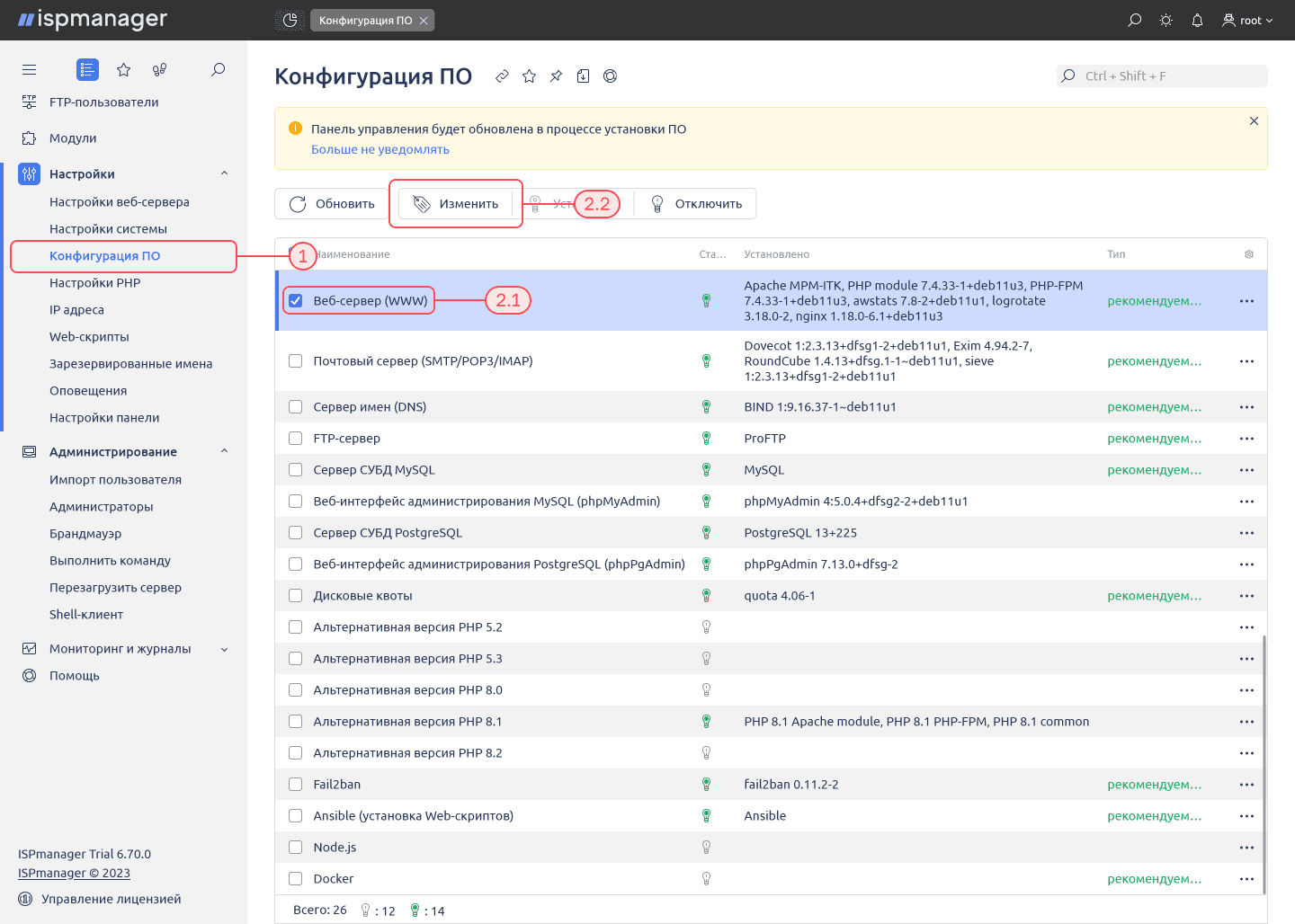
Если на экране настройки выбрать для Apache вариант “не использовать”, а затем отключить “Nginx”, то можно будет включить “OpenLiteSpeed” и наоборот.
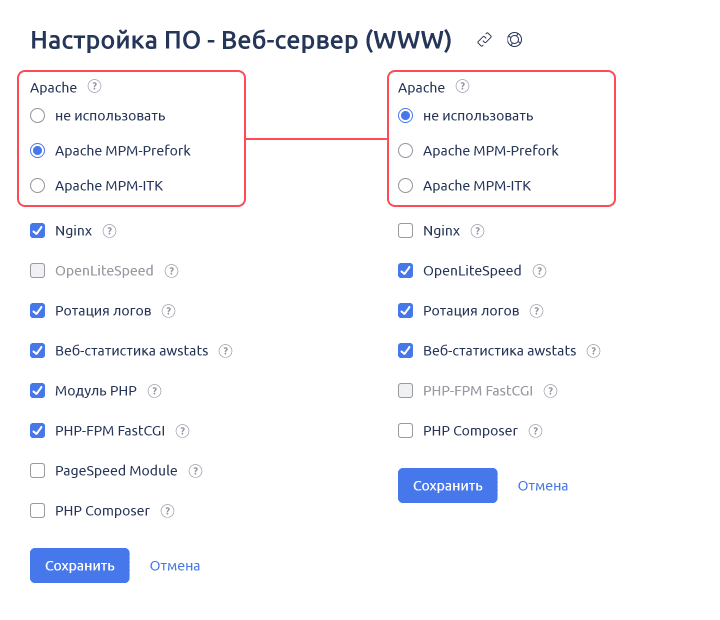
3. Нажмите на кнопку “Сохранить”.
Системе потребуется время на установку нового набора программ. О том, что система занята установкой, свидетельствует вращающаяся иконка диска возле устанавливаемого компонента в списке.
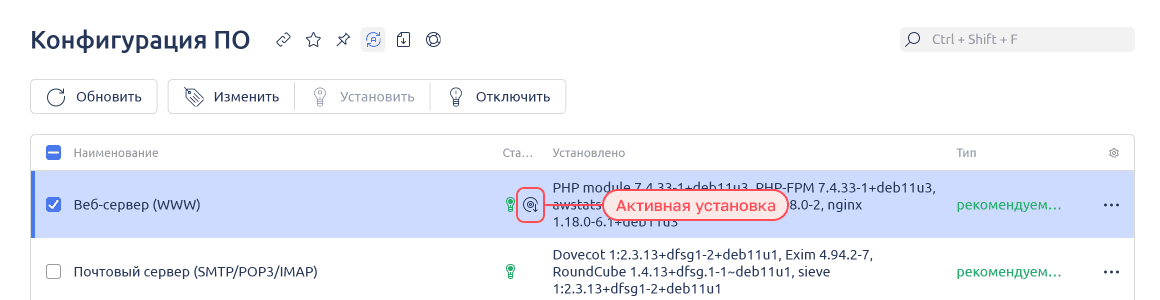
До окончания установки (исчезновения иконки вращающегося диска) не выполняйте на сервере других операций. Активность в панели ISPmanager в момент установки программного обеспечения может привести к сбою.
4. После окончания установки проверьте работу всех web-сайтов и их настройки. После замены набора программ для веб-сервера установки (например, версия PHP) для конкретного сайта могут измениться.
Аналогичным образом в данном разделе устанавливайте и изменяйте другие наборы программ - почтовая подсистема, FTP-серверы, базы данных. Также в этом разделе на сервер устанавливаются дополнительные версии PHP.
Работа с резервными копиями
Создание резервных копий включается администратором и выполняется по расписанию. У пользователя есть возможность переопределить место сохранения резервных копий.
Доступ к резервным копиям осуществляется из меню “Инструменты → Резервные копии” (“Резервные копии”).
Вы можете восстановить данные из копии (отдельно файлы или базы данных). Навигация по данным внутри резервной копии осуществляется аналогично Менеджеру файлов. Содержимое копии можно посмотреть по двойному клику или по кнопке “Данные”.
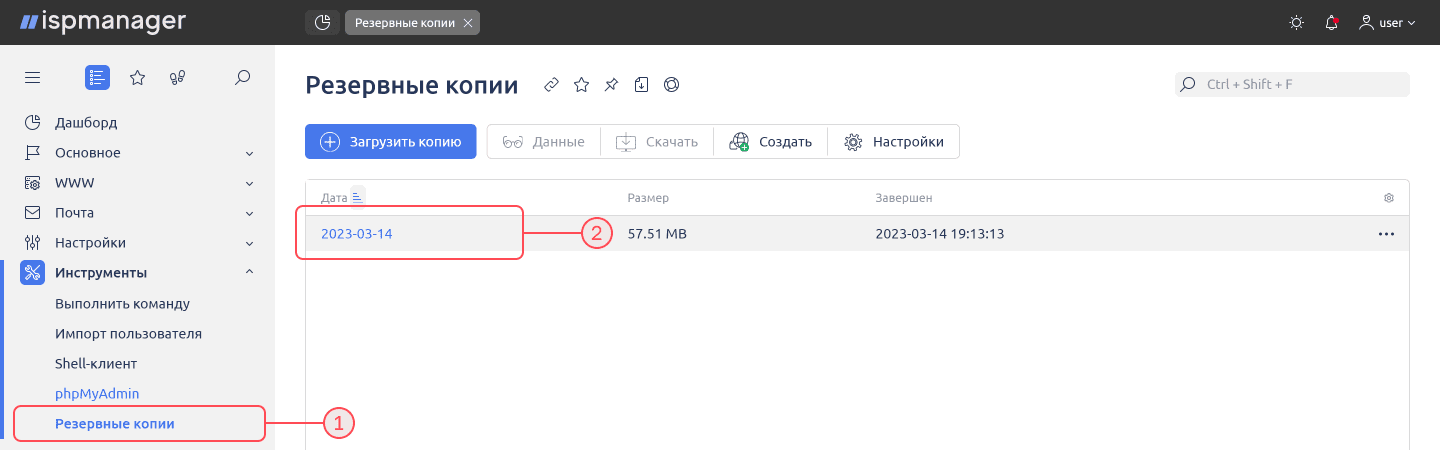
Внутри копии идёт разделение на базы данных, файлы и почту.
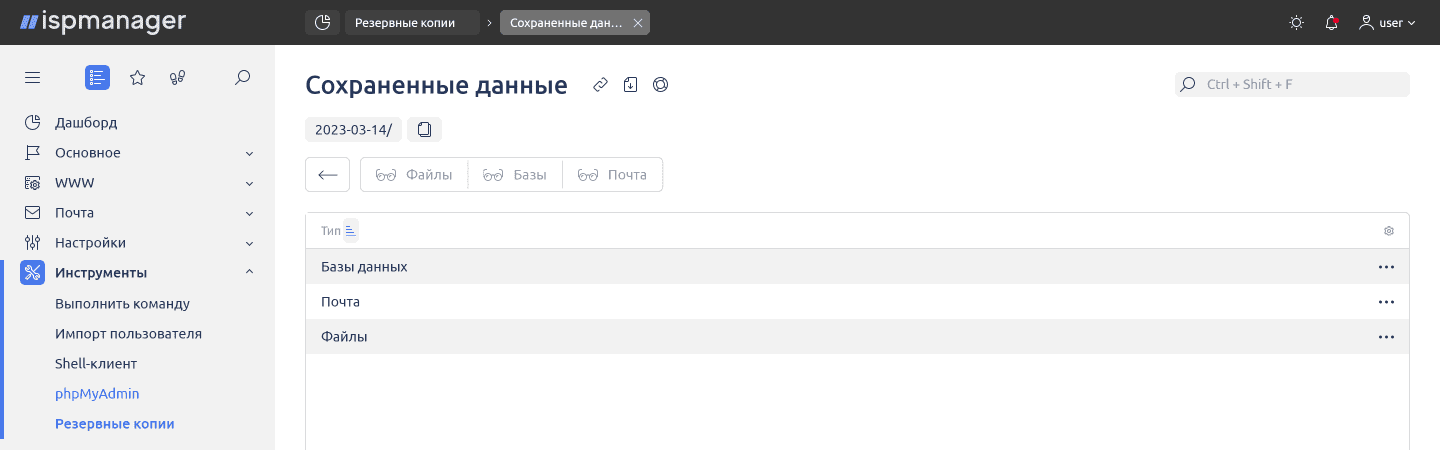
Внутри резервной копии файлов хранится полный список папок и файлов сайтов, которые можно скачать на локальный компьютер или восстановить на сервере.
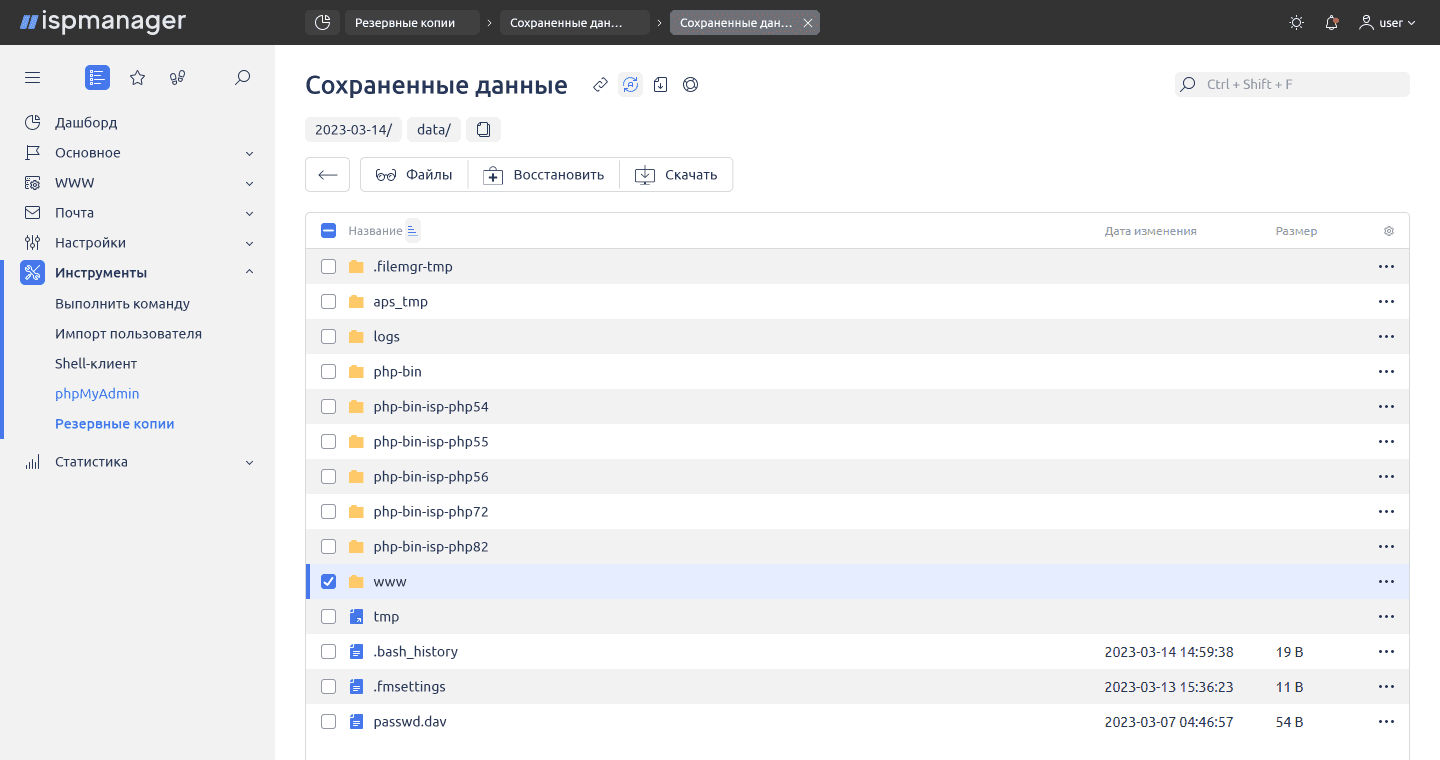
Внутри раздела “Базы данных” отдельно хранятся все базы данных пользователя, их также можно скачать в виде дампа или восстановить.
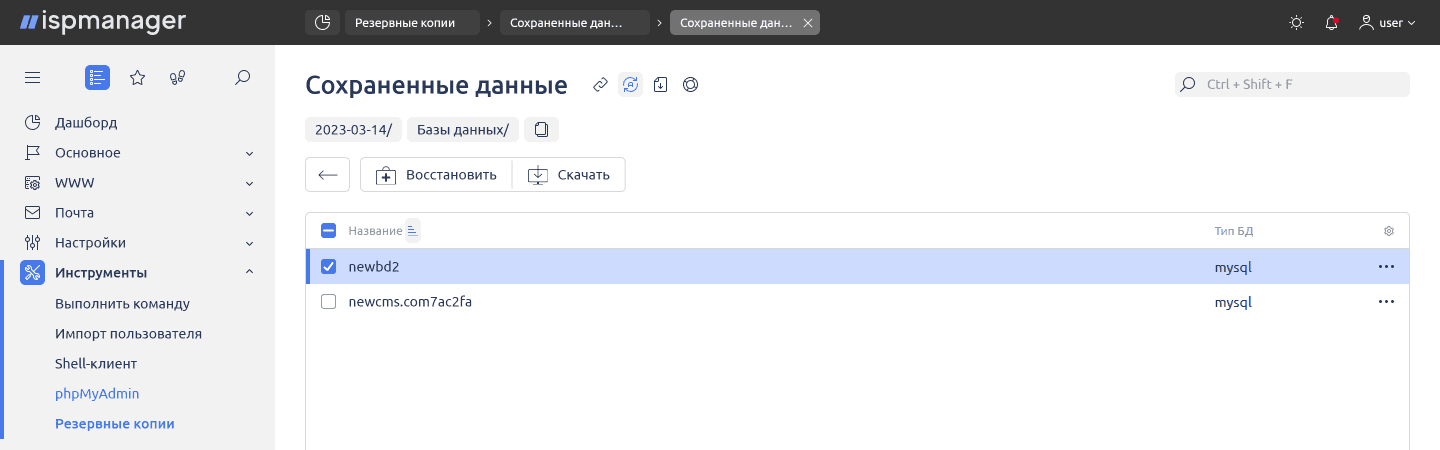
Команда “Восстановить” полностью и безвозвратно заменит на сервере текущую версию файла или базы данных на архивную копию, поэтому пользоваться этой возможностью следует с осторожностью.
Как администратор вы можете включать или отключать систему резервных копий на сервере. Для этого перейдите в “Инструменты → Резервные копии” (“Резервные копии”).
1. Нажмите на кнопку “Настройки”.
2. Включите резервное копирование по чекбоксу.
3. Укажите путь до папки, в которой будут храниться файлы.
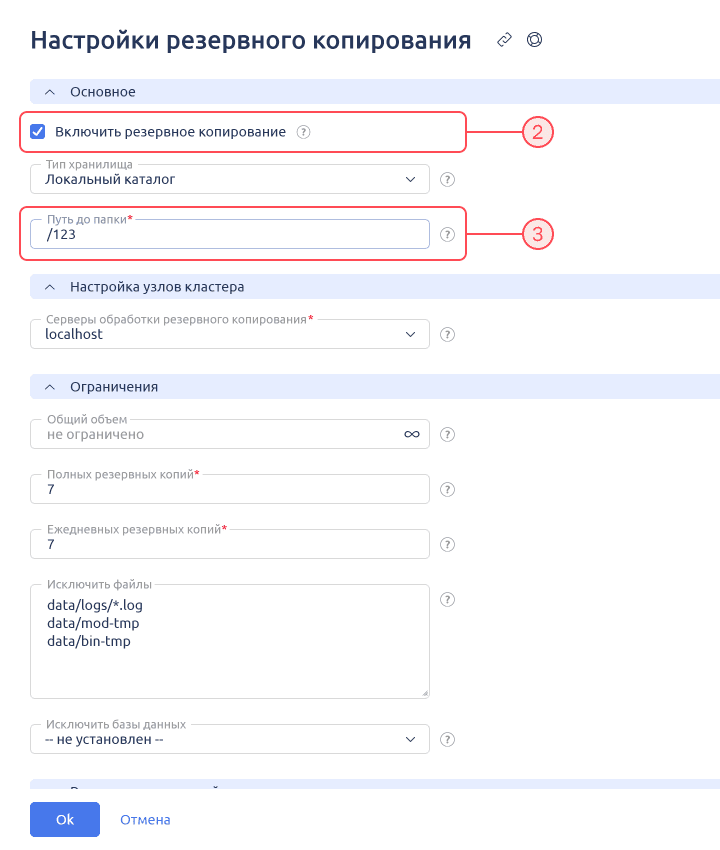
На уровне пользователя, если администратор включил такую возможность, вы можете перенастроить резервное копирование в собственное хранилище. На выбор предлагается несколько возможных типов хранилища.
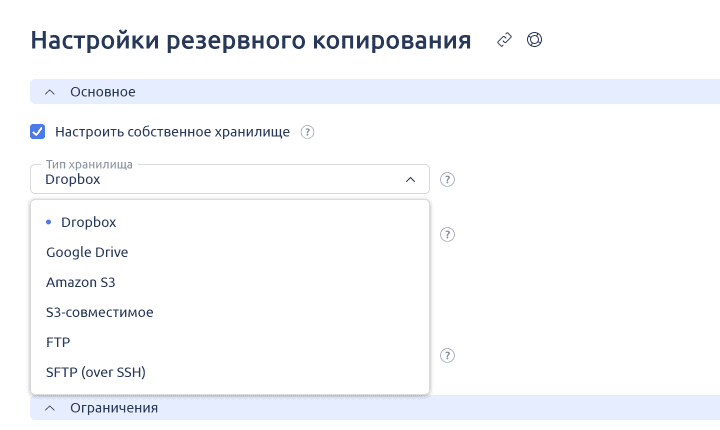
Мы рекомендуем хранить бэкапы не на том же сервере, где расположены основные данные. Обычно при выходе сервера из строя бэкапы также будут потеряны. Лучше хранить их в другой компании, дата-центре или стране, по отношению к расположению основных данных, чтобы снизить юридические, технологические и политические риски.
Проверка сайтов антивирусом
В ispmanager сейчас доступно два антивируса для web-сайтов: ImunifyAV и Dr.Web. Они доступны из раздела “Модули”.
Чтобы проверить все сайты на сервере на предмет внедрения вредоносного программного обеспечения (malware), нажмите на кнопку “Просканировать все” в ImunifyAV или выделите все сайты и запустите проверку в Dr.Web.
В ImunifyAV просканированных сайтов в столбце “Статус” будет указано “Чистый”. В Dr.Web подозрительные и зараженные файлы в зависимости от настроек будут помещены в архив или удалены. Настройки есть на странице антивируса.
Расширение возможностей ispmanager
Специальные дополнения-модули доступны для установки из меню “Модули”.
Часть этих модулей бесплатна для использования, а часть — распространяется под коммерческой лицензией. Некоторые платные модули заблокированы пока установлена триальная версия и доступны только в оплаченном ispmanager.
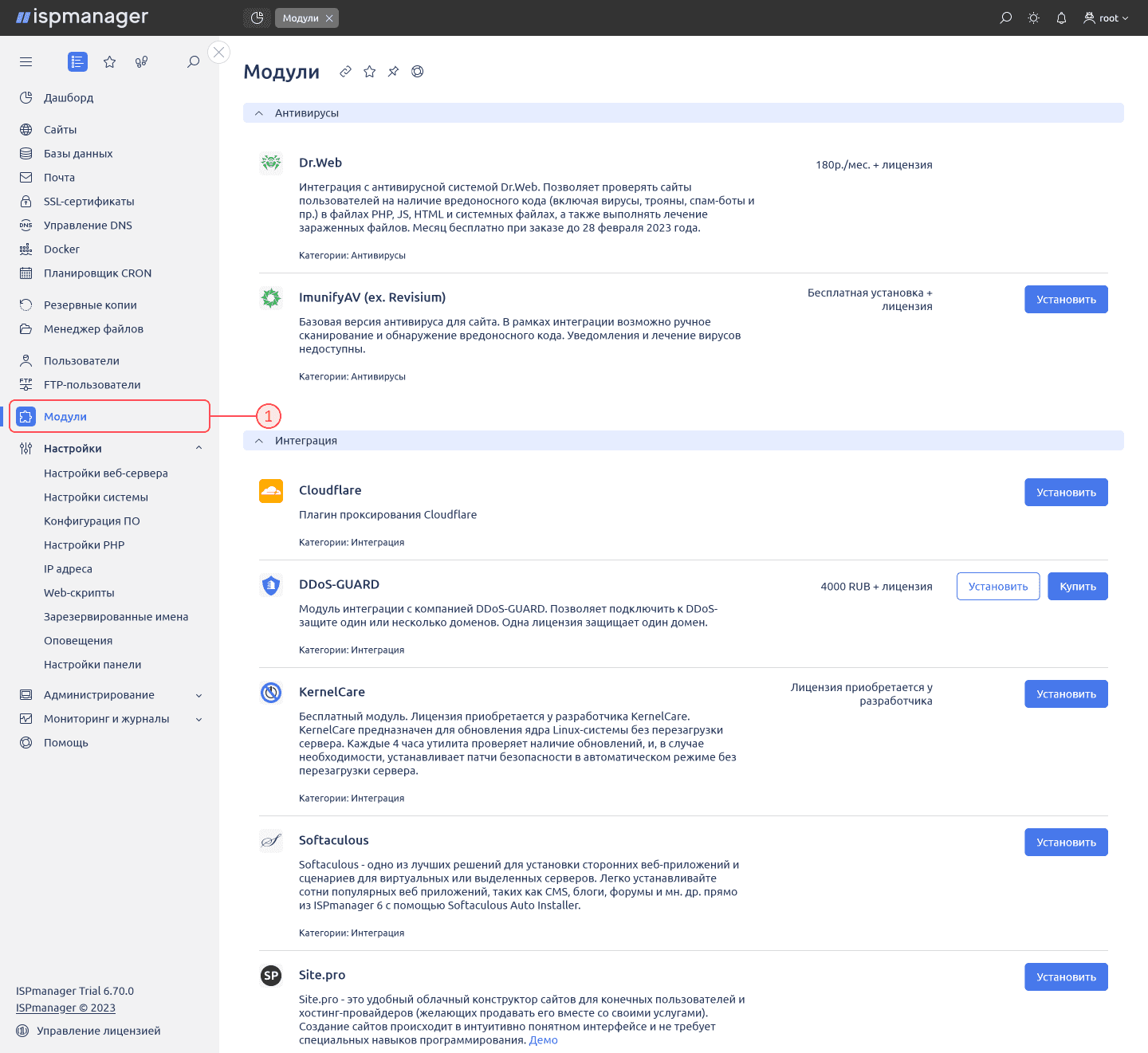
Выводы
Ispmanager — это мощный и удобный инструмент для управления сервером.
К преимуществам панели относятся:
- богатый выбор поддерживаемого программного обеспечения;
- постоянные обновления и дополнения функционала;
- удобный Web-интерфейс;
- легкость управления различными видами интернет-сервисов;
- возможность добавлять пользователей для управления отдельными сайтами и доменами.
В панели имеется поддержка SSL-сертификатов от Let's Encrypt, управление версиями PHP, система резервных копий, модуль проверки сайтов антивирусом и многие другие функции.
К относительным недостаткам панели можно отнести необходимость платить за лицензию для пользователей, установивших ее на свой сервер.
К особенностям настройки компонентов сервера через web-интерфейс ispmanager нужно приспособиться, но после освоения всех возможностей пользоваться этими настройками удобно.
Комментарий эксперта
Вячеслав Пигарев, руководитель отдела маркетинга ispmanager
Например, вы можете подстроить навигацию под себя. Для этого сохраните отдельные страницы в "Избранное". Возьмем "Уведомления". Чтобы сохранить путь, зайдите в "Мониторинг и службы → Уведомления". У страниц, которые можно добавить в "Избранное", есть звездочка рядом с заголовком, нажмите её. Теперь вы можете открыть нужную вам страницу из раздела "Избранное" в меню навигации. Если какая-то вкладка нужна вам постоянно, то вы можете ее закрепить. Откройте нужную страницу и нажмите на символ канцелярской кнопки рядом с заголовком. Также вы можете изменить параметры таблиц: выбрать количество строк на странице, указать период автообновления, скрыть ненужные поля. Для этого откройте настройки и выберите нужные параметры. Если вы знаете как улучшить продукт, то поделитесь идеями с сообществом на нашем Feature Request. Если ваша идея найдет отклик в сердцах сообщества, то возможно мы ее добавим. |

От панели управления зависит ваше удобство в настройке хостинге\сайта.
Большинство качественных хостингов из нашего ТОПа используют удобные панели управления, поэтому рекомендуем больше внимания уделить другим параметрам при выборе.
Облачный хостинг - распределение нагрузки на несколько серверов, если сервер с вашим сайтом перегружен или не работает. Это гарантия того что пользователи в любом случае смогут видеть ваш сайт. Но это дорогая, более сложная опция, которую предоставляют далеко не все провайдеры.
Виртуальный хостинг - подходит для большинства проектов начального уровня с посещаемостью до 1000 человек в сутки. В таком хостинге мощность сервера делится между несколькими хостинговыми аккаунтами. Услуга проста в настройке даже для новичков.
VPS - подходит для более сложных проектов с достаточно большой нагрузкой и посещаемостью до 10000 человек в сутки. Здесь мощность сервера фиксированная для каждого виртуального сервера, при этом сложность настройки увеличивается.
Выделенный сервер - нужен для очень сложных и ресурсоемких проектов. Для вас выделяют отдельный сервер,мощность которого будете использовать только вы. Дорого и сложно настраивать.
Размещение и обслуживание вашего собственного сервера в дата-центре хостинга - это не очень популярная услуга и требуется в исключительных случаях.
CMS - это система управления контентом сайта. Хостеры стараются для каждой из них делать отдельный тариф или упрощать установку. Но в целом это больше маркетинговые ходы, т.к. у большинства популярных CMS нет специальных требований к хостингу, а те что есть - поддерживаются на большинстве серверов.
Виртуализация - это создание виртуальной среды на физическом сервере, позволяющая запускать требуемые ПО без затрагивания процессов, совершаемых другими пользователями сервера. С её помощью ресурсы физического сервера распределяются между виртуальными (VPS/VDS). Основные виды: аппаратная (KVM), паравиртуализация, виртулизация на уровне ОС (OpenVZ).
Абузоустойчивый хостинг - компании, которые разрешают размещать практически любой контент, даже запрещенный (спам, варез, дорвеи, порнографические материалы). Такие компании не удаляют контент вашего веб-сайта при первой же жалобе (“абузе”).
Безлимитный хостинг - хостинг у которого отсутствуют лимиты на количество сайтов, БД и почтовых ящиков, трафик, дисковое пространство и т.д. Обычно это больше маркетинговый трюк, но можно найти что-то интересное для себя.
Безопасный хостинг - тот, где администрация постоянно обновляет ПО установленное на серверах, устанавливает базовую защиту от DDoS-атак, антивирус и файерволлы, блокирует взломанные сайты и помогает их "лечить".
Защита от DDOS - компании, которые предоставляют хостинг с защитой от DDoS-атак. Такие пакеты ощутимо дороже обычных, но они стоят своих денег, так как ваш сайт будет защищен от всех видов сетевых атак.
Тестовый период - предоставляется хостером бесплатно на 7-30 дней, чтобы вы могли удостовериться в его качестве.
Moneyback - период на протяжении которого хостер обязуется вернуть деньги, если вам не понравится хостинг.
Настоятельно рекомендуем не покупать слишком дешевый хостинг! Как правило с ним очень много проблем: сервер иногда не работает, оборудование старое, поддержка долго отвечает или не может решить проблему, сайт хостера глючит, ошибки в регистрации, оплате и т.д.
Также мы собрали тарифы от тысяч хостеров, чтобы вы могли выбрать хостинг по конкретной цене.
На языке программирования PHP и базах данных MySQL сейчас работает большинство сайтов. Они же поддерживаются практически всеми современными хостингами.
ASP.NET - платформа для разработки веб-приложений от Майкрософт.
ОС - операционная система, установленная на сервере хостинга. Мы рекомендуем размещать на серверах с Linux, если нет особых требований у разработчиков сайта.
















