Загрузка файлов через FTP
Подготовка к загрузке файлов
Часто пользователям хостинга бывает нужно загрузить файлы своего сайта с локального компьютера на хостинг с помощью подключения по FTP. Для этого вам понадобится узнать следующую информацию:
- адрес FTP-сервера;
- имя FTP-пользователя;
- пароль FTP-пользователя;
- название папки для сайта на сервере.
Как узнать информацию для FTP-подключения
Получить информацию для подключение к FTP-серверу вы можете у технической поддержки хостинга. Но для экономии времени проще самостоятельно зайти в панель управления сервером и посмотреть там эту информацию.
Reg.ru
Например, у провайдера Reg.ru в панели управления ISPmanager зайдите в раздел “FTP-пользователи”. Там выберите нужного пользователя из списка и нажмите кнопку “Настройки”.
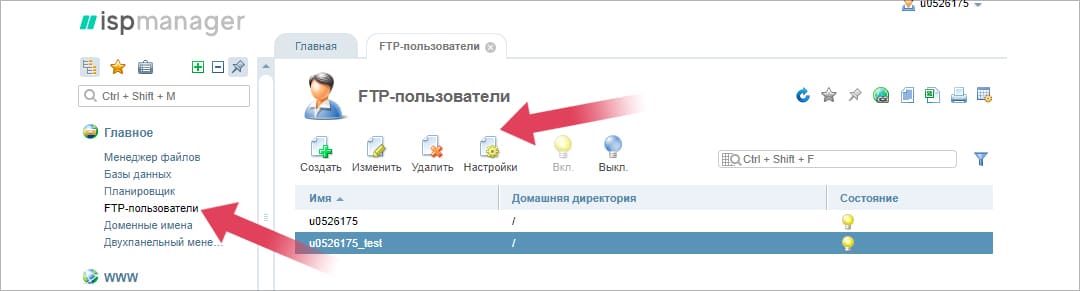
В открывшемся окне видны параметры для подключения к FTP: имя пользователя (поле “Учетная запись”) и адрес FTP-сервера.
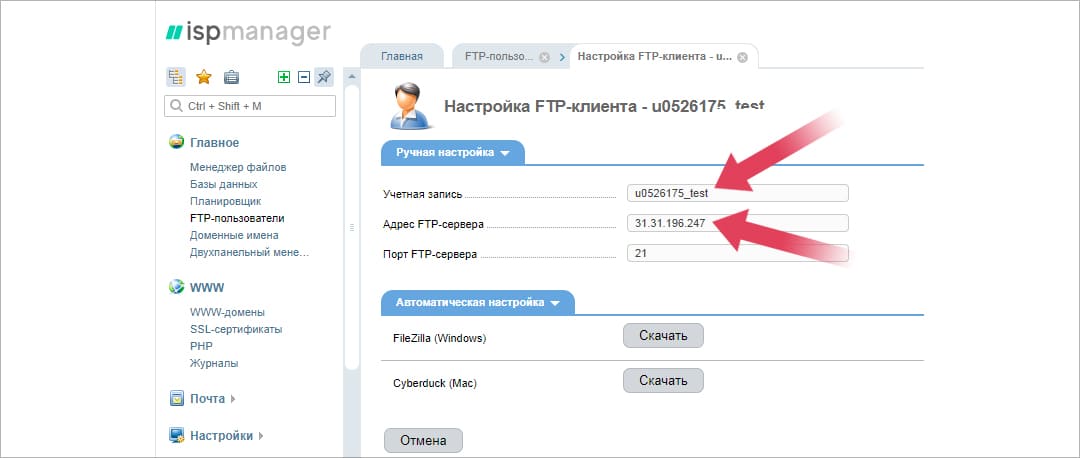
Из соображений безопасности пароль не показывается. Если вы его забыли, то можете установить новый пароль в разделе “FTP-пользователи”, выделив в списке нужного пользователя и нажав кнопку “Изменить”.
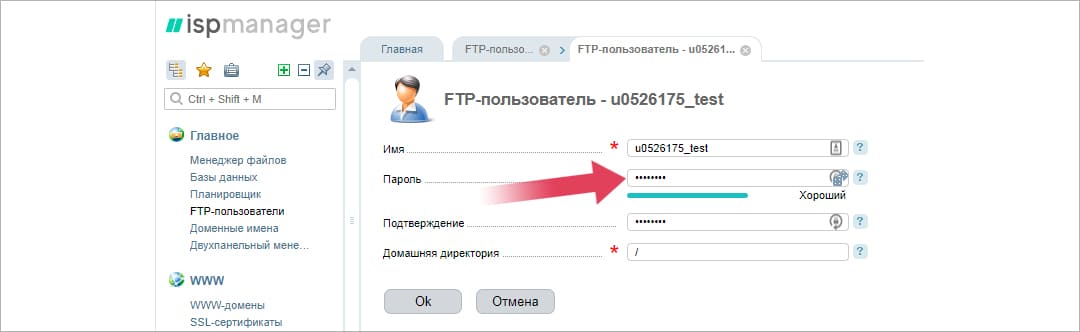
Название папки, в которой хранится сайт, можно посмотреть в разделе WWW-домены. Она будет видна в строке с именем конкретного сайта:
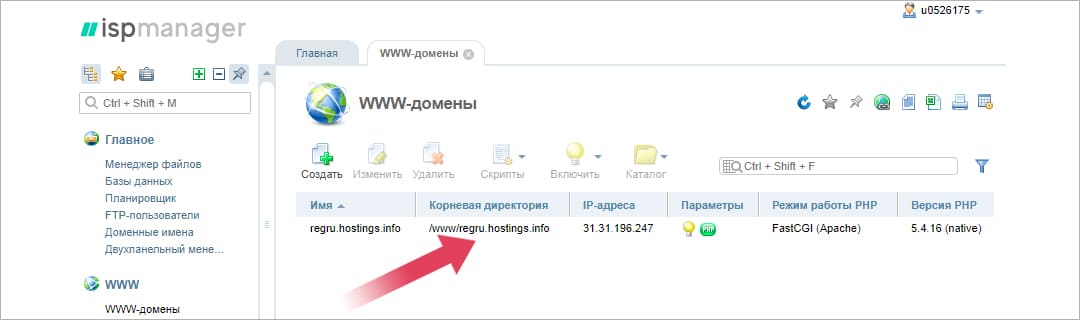
Beget
У провайдера Beget данные для подключения к FTP-серверу можно посмотреть в разделе “FTP” панели управления хостингом:

Адрес FTP-сервера можно увидеть в левой части экрана. Справа виден список с именами созданных пользователей FTP. Также там можно увидеть название нужной папки для конкретного сайта.
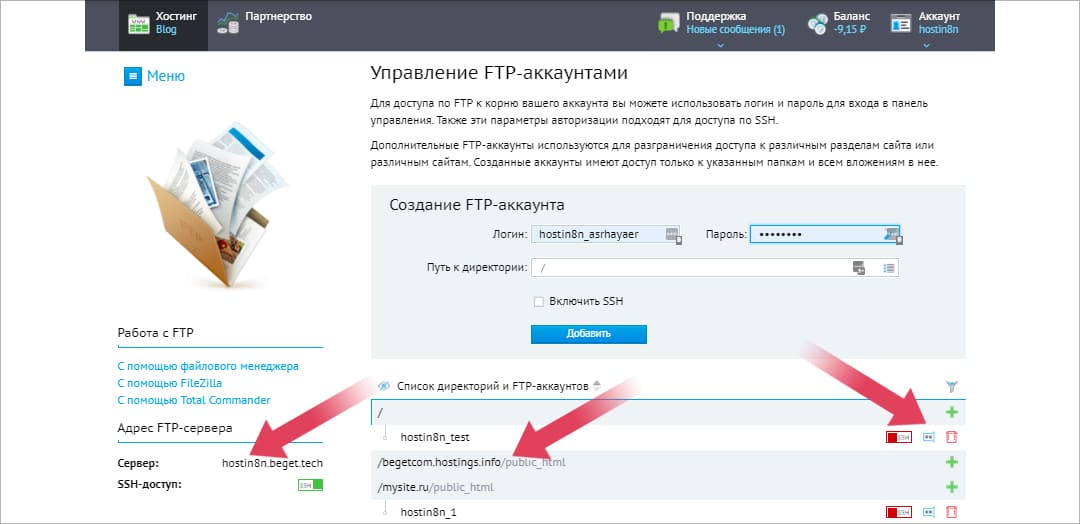
Если вы не помните пароль для FTP, то его можно установить заново с помощью специальной кнопки рядом с именем пользователя. В открывшемся диалоге прописывается новый пароль.
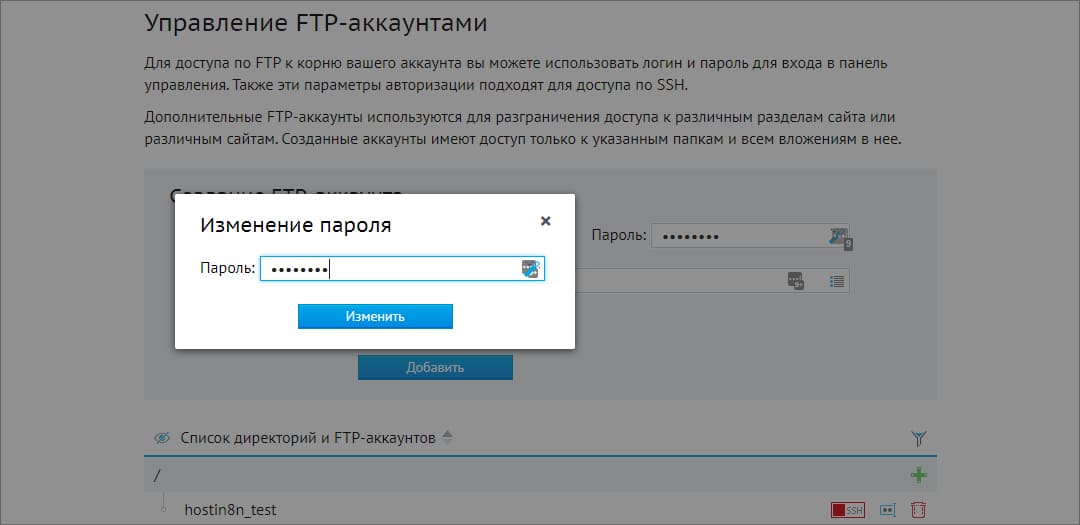
Подготовка файлов для загрузки
Предназначенный для загрузки web-сайт состоит из некоторого количества папок и файлов, поэтому вам нужно точно знать, в какой папке на локальном компьютере лежит сайт. Предварительно для ускорения процесса загрузки можно запаковать файлы сайта в архив.
Загрузка файлов сайта на FTP-сервер
Использование Filezilla
В популярном FTP-клиенте Filezilla для подключения к FTP-серверу можно использовать специальные поля в верхней части экрана программы - “Хост” для адреса FTP-сервера, “Имя пользователя” и “Пароль”.
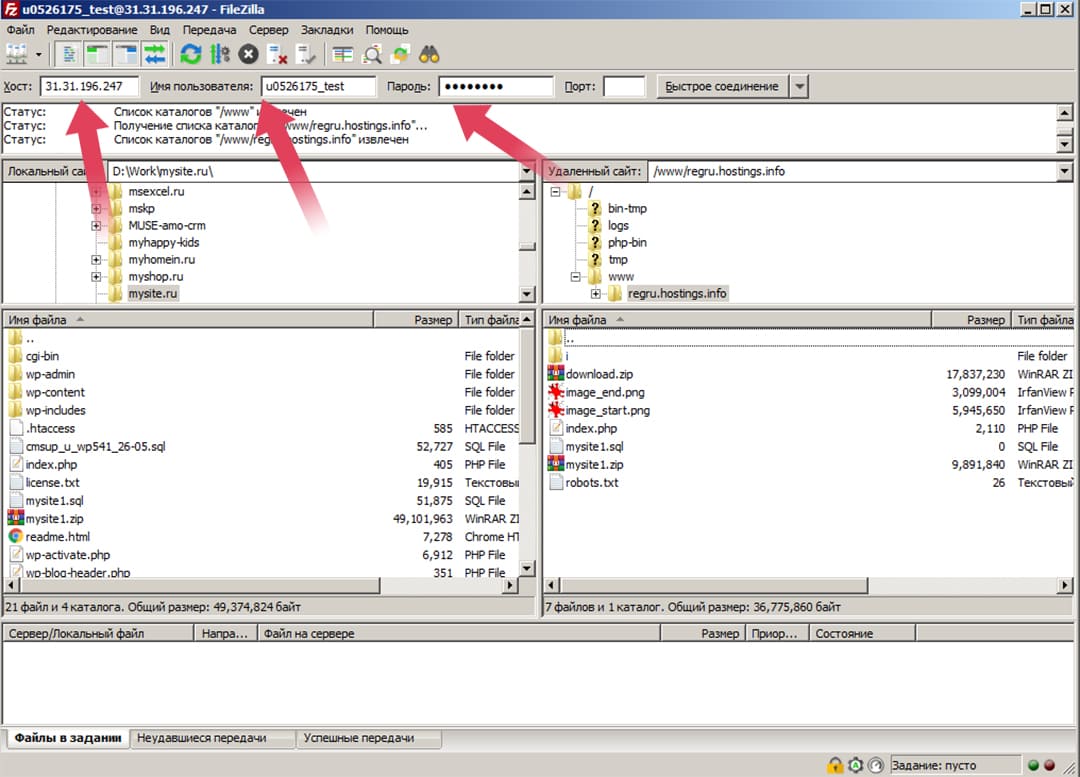
Затем нажатием кнопки “Быстрое соединение” подключитесь к FTP-серверу. Перейдите на сервере в папку, в которую должны быть загружены файлы сайта.
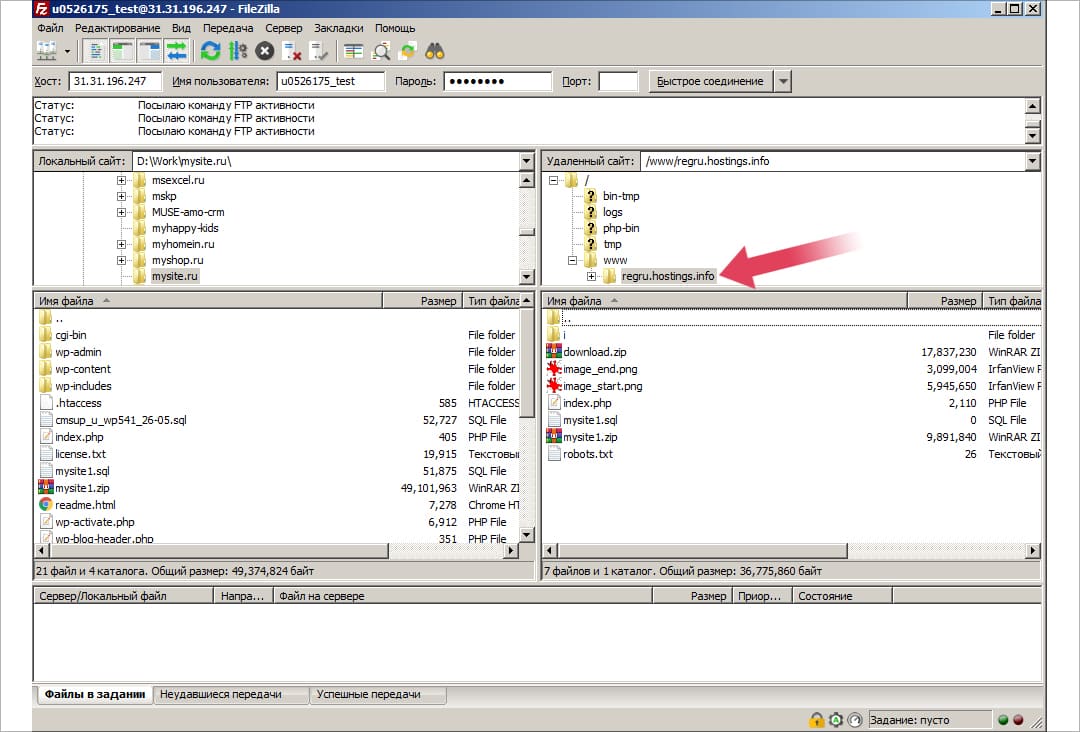
В левой панели Filezilla располагаются файлы сайта на локальном компьютере, в правой - папка с сайтом на FTP-сервере. Выделите файлы сайта, а затем c помощью мыши перенесите файлы сайта в правую панель и дождитесь окончания загрузки.
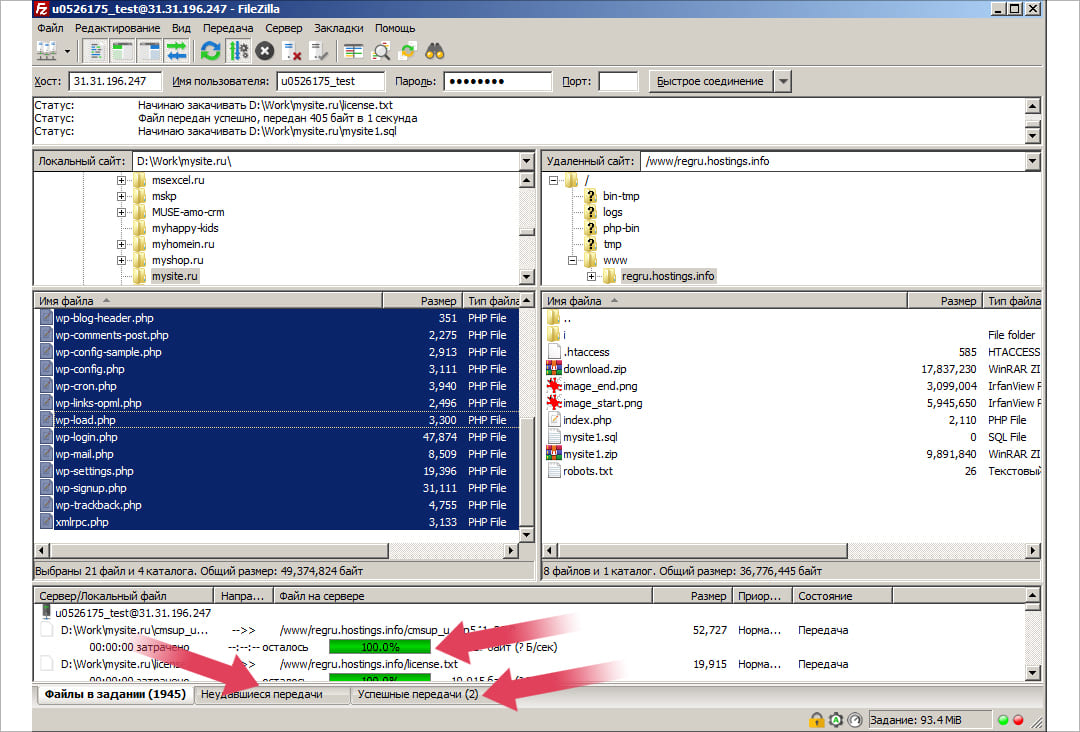
Внизу окна программы будет виден прогресс загрузки файлов. Filezilla показывает число оставшихся для загрузки файлов (закладка “Файлы в задании”), количество неудавшихся загрузок и успешно загруженных файлов (“Успешные передачи”). По окончанию процесса загрузки нужно проверить, чтобы число файлов в закладке “Неудавшиеся передачи” равнялось нулю: это означает, что все файлы сайты были успешно загружены на FTP-сервер.
Использование Total Commander
Откройте в левой панели Total Commander папку с сайтом на локальном компьютере. Перейдите в правую панель, в ней вы будете работать с удаленным FTP-сервером.
Для подключения к FTP-серверу воспользуйтесь пунктом меню “Сеть”->”Новое FTP-соединение”.
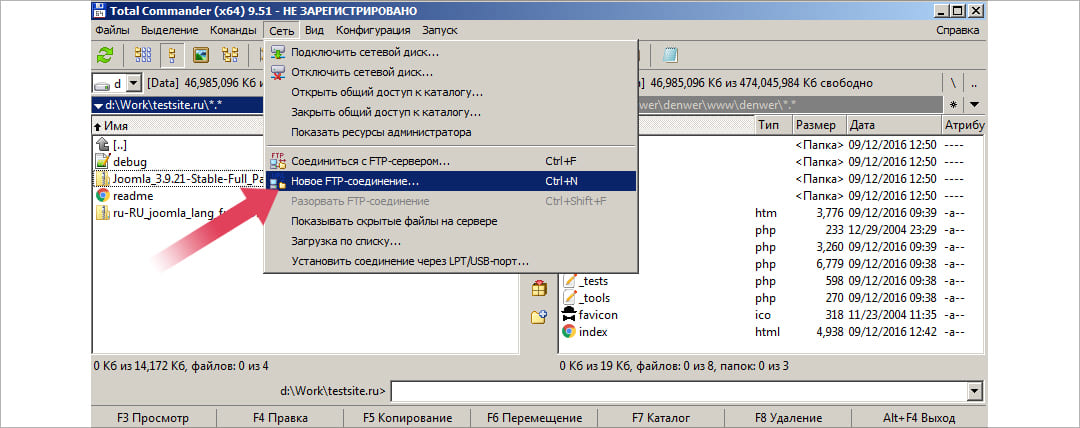
В открывшемся окне введите адрес FTP-сервера.
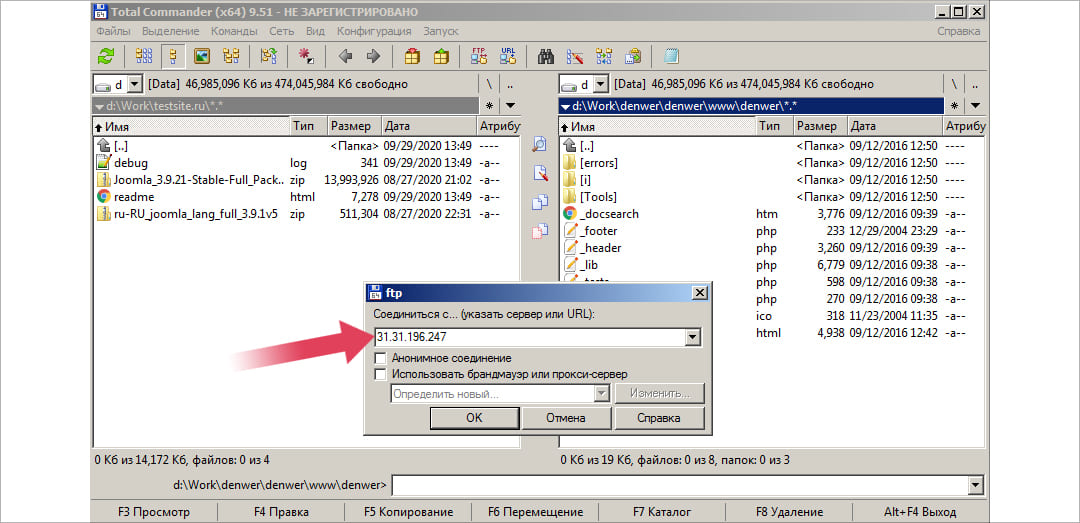
Затем введите имя FTP-пользователя.
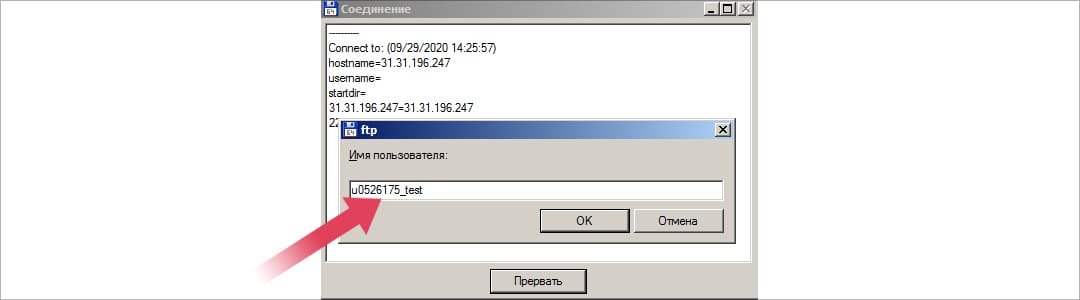
И пароль для FTP.
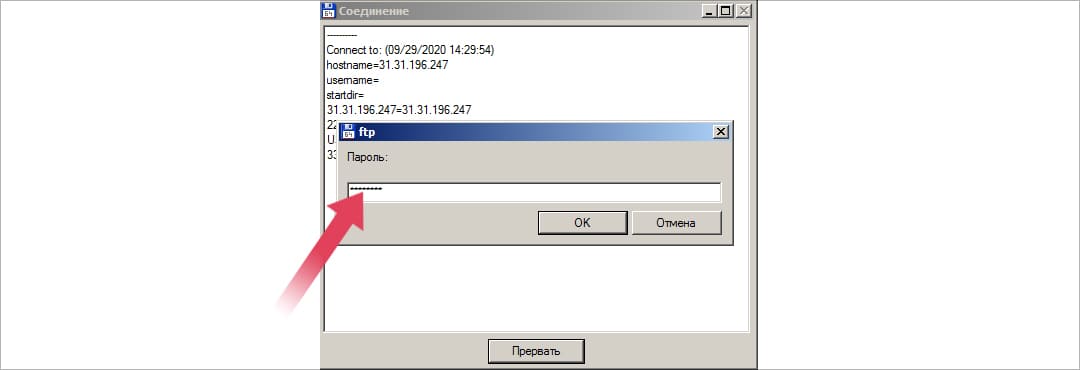
После установки соединения перейдите в нужную папку на FTP-сервере.
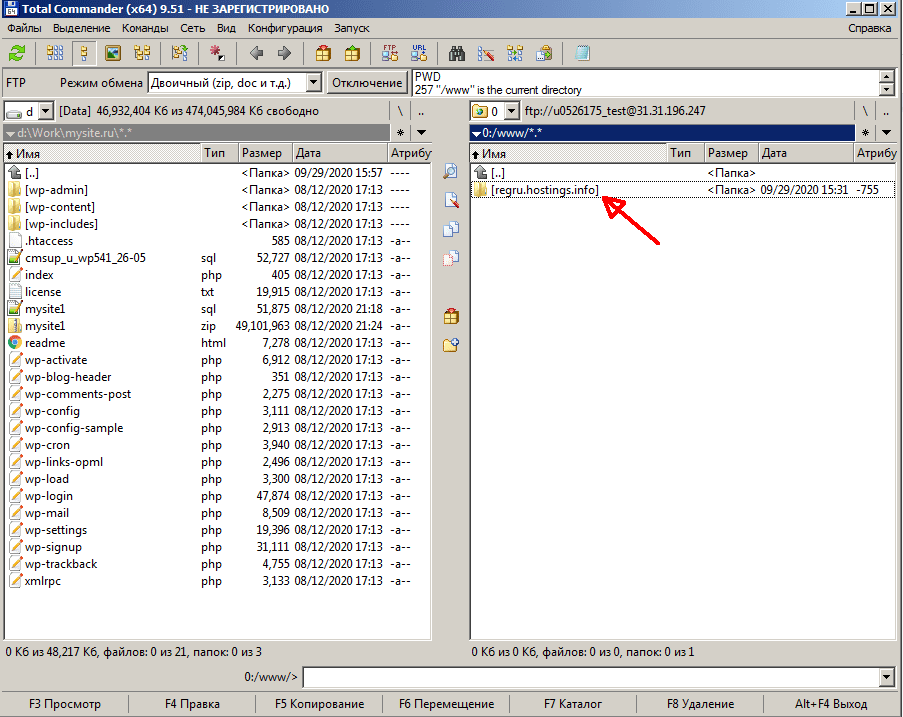
Выделите все файлы и папки сайта и перенесите их с помощью мыши на правую панель. Этим вы дадите команду загрузить их на удаленный FTP-сервер. В открывшемся диалоге отключите опцию “Закачать в фоновом режиме”, чтобы контролировать процесс загрузки файлов.
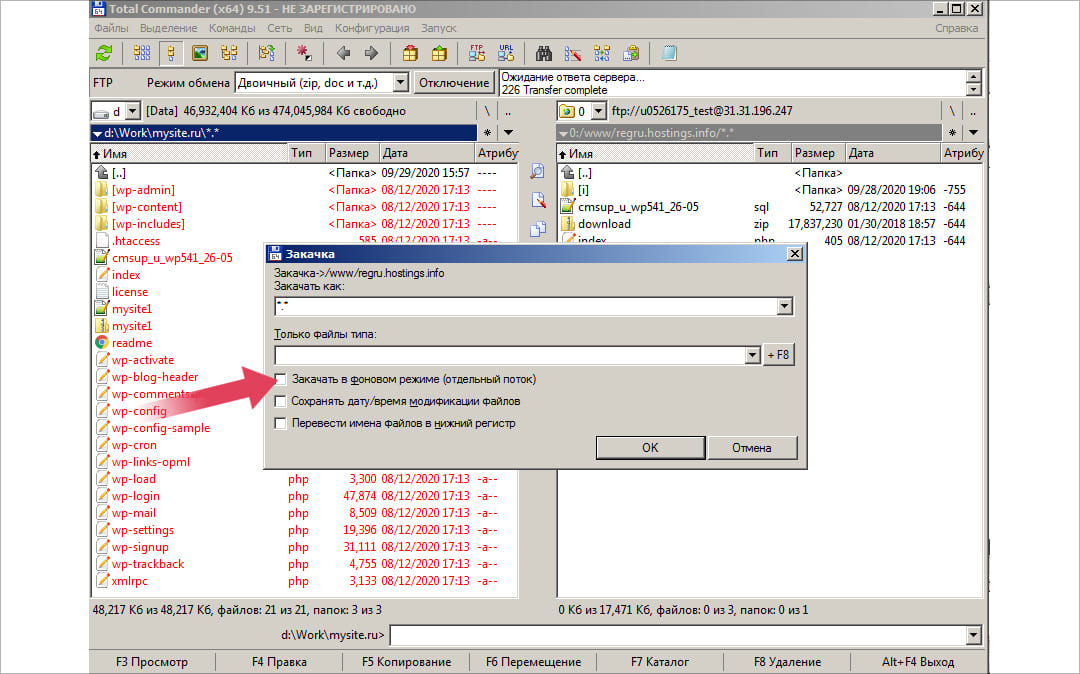
После нажатия кнопки “Ok” начнется процесс загрузки файлов на удаленный FTP-сервер. Это может занять достаточно долгое время, так как Total Commander не поддерживает одновременную передачу нескольких файлов.
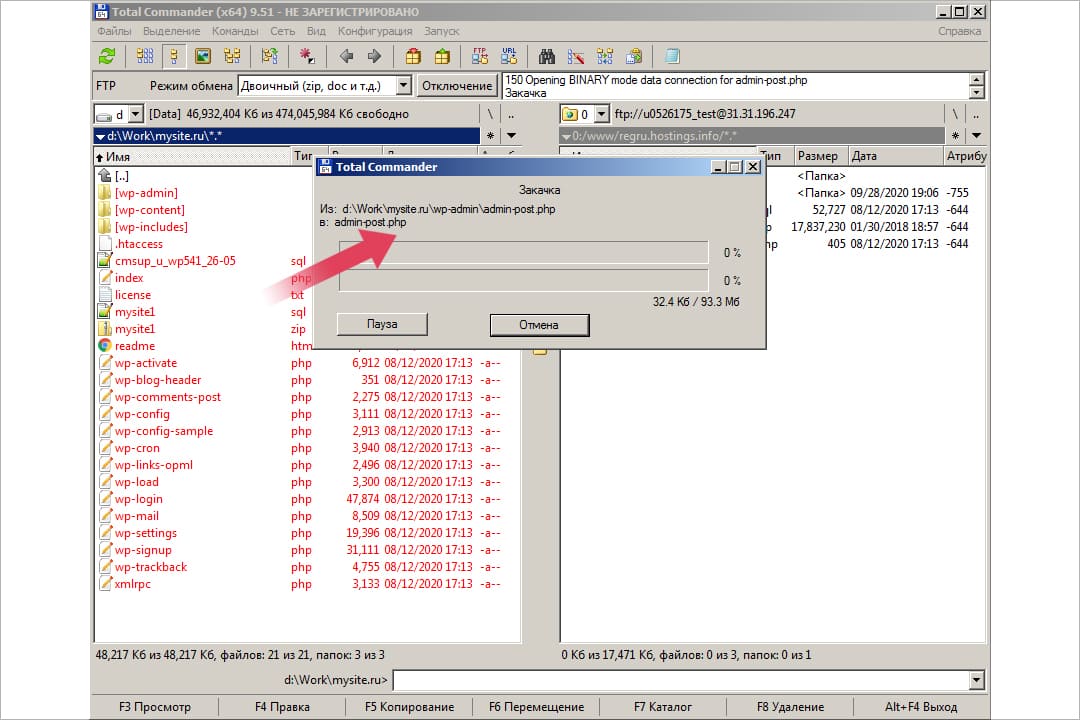
Работа с FTP в текстовом клиенте
В операционную систему Windows встроен FTP-клиент, работающий в текстовом режиме. Он запускается из терминала командой ftp. Чтобы подключиться к FTP-серверу, нужно указать адрес сервера в качестве параметра:
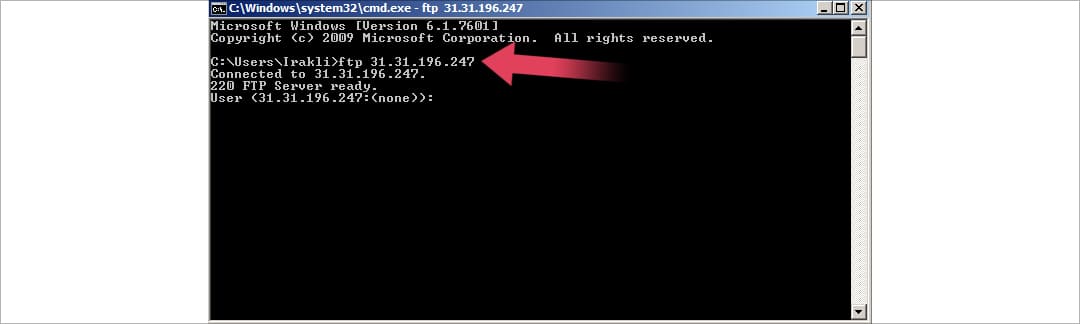
После запуска FTP-клиент попросит ввести имя пользователя и пароль.
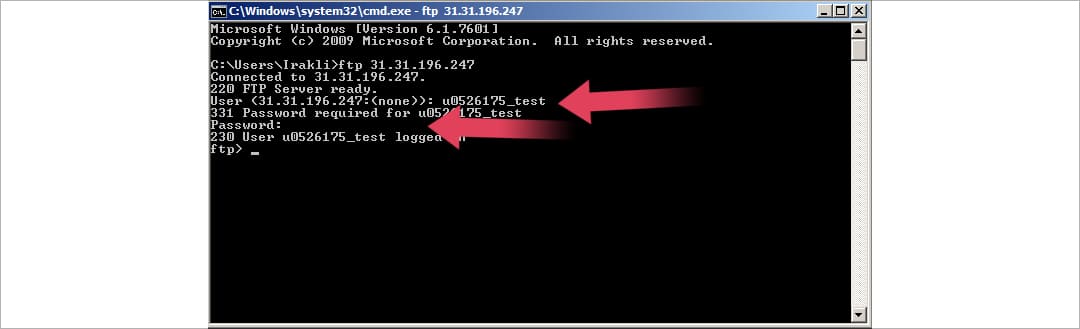
После ввода всей необходимой информации FTP-клиент установит соединение с удаленным FTP-сервером. Для работы в текстовом клиенте требуется знание команд протокола FTP.
Например, для перехода в нужную папку на сервере нужно использовать команду “cd имя_папки”.
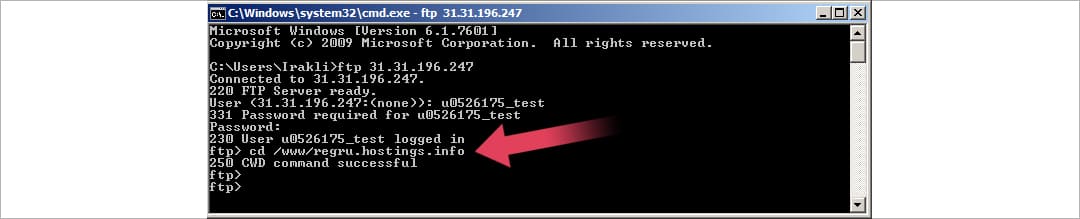
Для просмотра списка файлов на сервере используется команда “ls”.

Наконец, для загрузки нужного файла на удаленный сервер используется команда “PUT имя_файла”:

В целом, работа с FTP через текстовый FTP-клиент относительно сложна и занимает слишком много времени на ручной ввод отдельных команд протокола FTP.
Мы рекомендуем установить на компьютер полноценный FTP-клиент.
Работа с FTP в браузере
В современных браузерах имеется встроенная поддержка протокола FTP достаточная для просмотра содержимого сервера и скачивания оттуда файлов.
Для просмотра содержимого FTP-сервера необходимо в адресной строке браузера ввести адрес FTP-сервера со специальным префиксом “ftp://”. При этом браузер запросит имя пользователя и пароль для подключения к FTP-серверу.
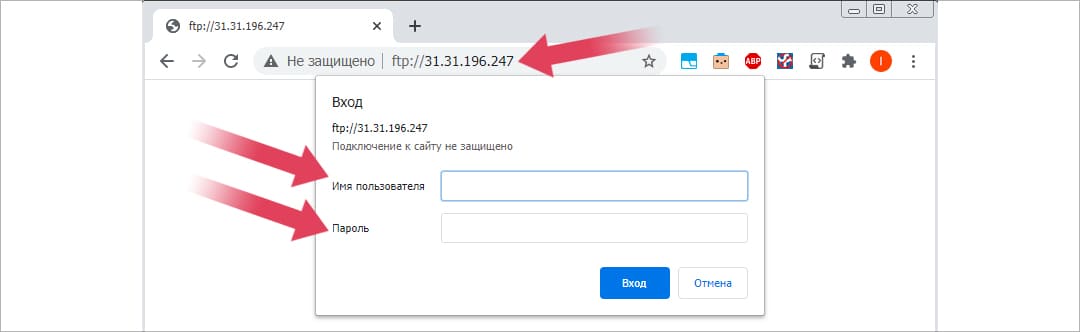
После подключения пользователь может перемещаться по каталогам сервера и видеть список размещенных на сервере файлов.
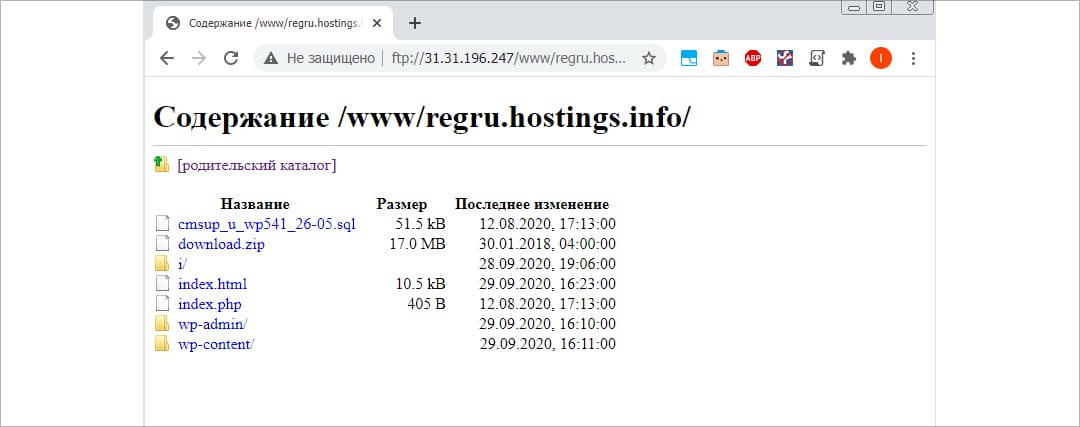
При нажатии на определенный файл браузер скачает его с сервера на локальный компьютер. Операция загрузки файлов с локального компьютера на удаленный FTP-сервер через браузер недоступна.

-
Как вернуть удаленный диск в корневую папку?
- 03/03/2018
- Просмотров 1686
1 ответ
От панели управления зависит ваше удобство в настройке хостинге\сайта.
Большинство качественных хостингов из нашего ТОПа используют удобные панели управления, поэтому рекомендуем больше внимания уделить другим параметрам при выборе.
Облачный хостинг - распределение нагрузки на несколько серверов, если сервер с вашим сайтом перегружен или не работает. Это гарантия того что пользователи в любом случае смогут видеть ваш сайт. Но это дорогая, более сложная опция, которую предоставляют далеко не все провайдеры.
Виртуальный хостинг - подходит для большинства проектов начального уровня с посещаемостью до 1000 человек в сутки. В таком хостинге мощность сервера делится между несколькими хостинговыми аккаунтами. Услуга проста в настройке даже для новичков.
VPS - подходит для более сложных проектов с достаточно большой нагрузкой и посещаемостью до 10000 человек в сутки. Здесь мощность сервера фиксированная для каждого виртуального сервера, при этом сложность настройки увеличивается.
Выделенный сервер - нужен для очень сложных и ресурсоемких проектов. Для вас выделяют отдельный сервер,мощность которого будете использовать только вы. Дорого и сложно настраивать.
Размещение и обслуживание вашего собственного сервера в дата-центре хостинга - это не очень популярная услуга и требуется в исключительных случаях.
CMS - это система управления контентом сайта. Хостеры стараются для каждой из них делать отдельный тариф или упрощать установку. Но в целом это больше маркетинговые ходы, т.к. у большинства популярных CMS нет специальных требований к хостингу, а те что есть - поддерживаются на большинстве серверов.
Виртуализация - это создание виртуальной среды на физическом сервере, позволяющая запускать требуемые ПО без затрагивания процессов, совершаемых другими пользователями сервера. С её помощью ресурсы физического сервера распределяются между виртуальными (VPS/VDS). Основные виды: аппаратная (KVM), паравиртуализация, виртулизация на уровне ОС (OpenVZ).
Абузоустойчивый хостинг - компании, которые разрешают размещать практически любой контент, даже запрещенный (спам, варез, дорвеи, порнографические материалы). Такие компании не удаляют контент вашего веб-сайта при первой же жалобе (“абузе”).
Безлимитный хостинг - хостинг у которого отсутствуют лимиты на количество сайтов, БД и почтовых ящиков, трафик, дисковое пространство и т.д. Обычно это больше маркетинговый трюк, но можно найти что-то интересное для себя.
Безопасный хостинг - тот, где администрация постоянно обновляет ПО установленное на серверах, устанавливает базовую защиту от DDoS-атак, антивирус и файерволлы, блокирует взломанные сайты и помогает их "лечить".
Защита от DDOS - компании, которые предоставляют хостинг с защитой от DDoS-атак. Такие пакеты ощутимо дороже обычных, но они стоят своих денег, так как ваш сайт будет защищен от всех видов сетевых атак.
Тестовый период - предоставляется хостером бесплатно на 7-30 дней, чтобы вы могли удостовериться в его качестве.
Moneyback - период на протяжении которого хостер обязуется вернуть деньги, если вам не понравится хостинг.
Настоятельно рекомендуем не покупать слишком дешевый хостинг! Как правило с ним очень много проблем: сервер иногда не работает, оборудование старое, поддержка долго отвечает или не может решить проблему, сайт хостера глючит, ошибки в регистрации, оплате и т.д.
Также мы собрали тарифы от тысяч хостеров, чтобы вы могли выбрать хостинг по конкретной цене.
На языке программирования PHP и базах данных MySQL сейчас работает большинство сайтов. Они же поддерживаются практически всеми современными хостингами.
ASP.NET - платформа для разработки веб-приложений от Майкрософт.
ОС - операционная система, установленная на сервере хостинга. Мы рекомендуем размещать на серверах с Linux, если нет особых требований у разработчиков сайта.















